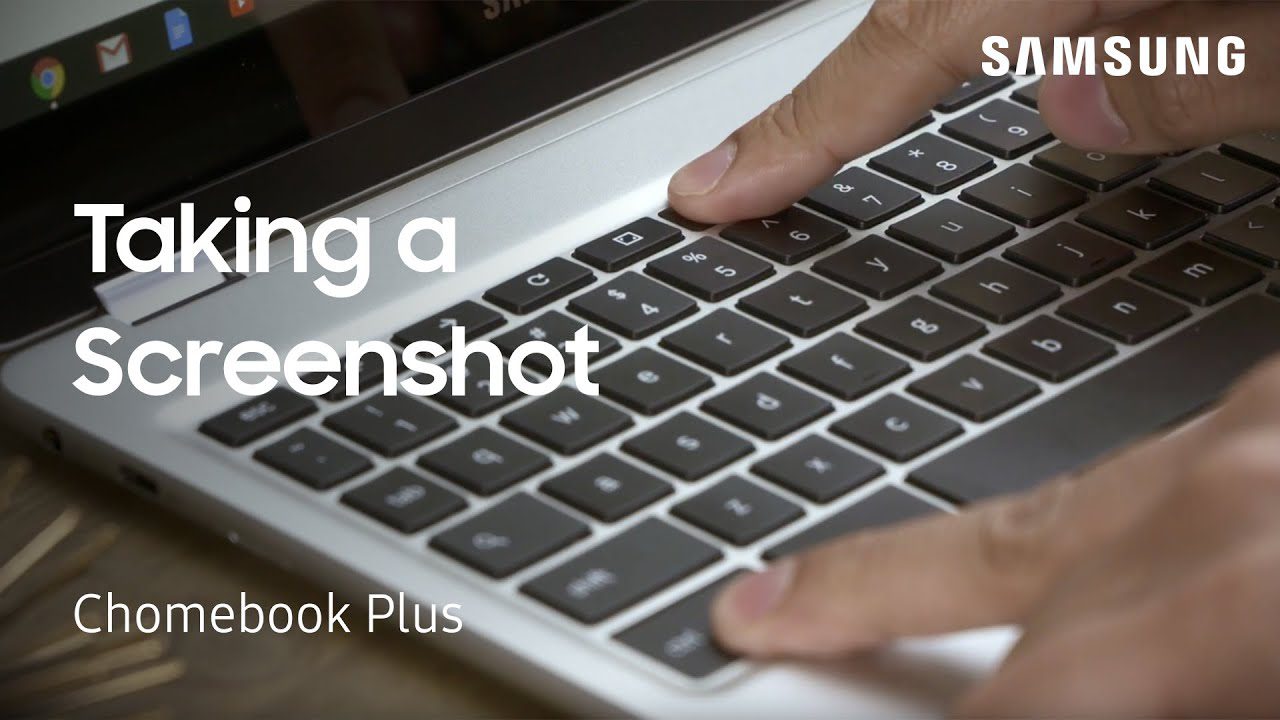To take a screenshot on Samsung laptop, simply press the windows key and the print screen key at the same time. This captures the entire screen and saves it to your clipboard.
Capturing screenshots on a Samsung laptop is quick and easy. By pressing the windows key and the print screen key simultaneously, you can capture the entire screen in just seconds. This handy feature is useful for sharing information, creating tutorials, or saving important moments on your laptop.
In this guide, we will explain the step-by-step process of taking a screenshot on a Samsung laptop, allowing you to capture and save images effortlessly. Whether you’re a student, professional, or simply an avid laptop user, learning how to take a screenshot can greatly enhance your productivity and communication skills.

Credit: devicetests.com
Understanding The Different Methods
Capturing screenshots on your Samsung laptop is a useful skill to have, whether you need to save an error message, capture an inspiring quote, or show someone a specific section of your screen. But did you know that there are different methods to take a screenshot on a Samsung laptop?
We will explore the various ways you can capture your screen and save it as an image.
Keyboard Shortcuts
One of the quickest and most convenient ways to take a screenshot on your samsung laptop is by using keyboard shortcuts. These shortcuts allow you to capture your entire screen or a specific section with just a few keystrokes. Here are the key points to remember about using keyboard shortcuts:
- Full-screen screenshot: Press the “print screen” or “prtscn” key on your keyboard. This will capture the entire screen and save it to your clipboard.
- Active window screenshot: To take a screenshot of the active window, press the “alt” key and the “print screen” or “prtscn” key simultaneously. The screenshot will be saved to your clipboard.
- Snipping tool: If you prefer more control over what you capture, you can use the “windows key + shift + s” shortcut to open the snipping tool. This tool allows you to capture a specific section of your screen and save it as an image.
Built-In Snipping Tool
Samsung laptops also come with a built-in snipping tool that offers additional functionality for capturing screenshots. Here are the key points to remember about this built-in tool:
- Open the snipping tool: To access the snipping tool, click on the “start” button, search for “snipping tool,” and click on the application when it appears.
- Capture a screenshot: Once the snipping tool is open, click on “new” to start capturing a screenshot. You can choose from options like full-screen, rectangular snip, free-form snip, or window snip.
- Annotate and save: After capturing the screenshot, you can use the built-in annotation tools to draw, highlight, or add text to the image. Once you’re done, click on the “save” icon to save the screenshot to your desired location.
Third-Party Software
If you’re looking for even more functionality and customization options, you can explore third-party software solutions for capturing screenshots on your Samsung laptop. These software tools offer advanced features like delayed captures, scrolling captures, and editing capabilities. Here are some popular options to consider:
- Snagit: This powerful screen capture and editing software allows you to capture screenshots, record videos, and even create gifs. With its wide range of annotation and customization options, snagit is a favorite among professionals.
- Greenshot: Greenshot is a lightweight and open-source software that offers robust screenshot capabilities. It allows you to capture screenshots, annotate them, and easily share them with others.
- Lightshot: Lightshot is a fast and easy-to-use tool that lets you capture screenshots, edit them, and share them online instantly. It offers a simple user interface and is available for both windows and mac users.
By understanding the different methods available for capturing screenshots on your Samsung laptop, you can choose the one that best suits your needs. Whether you prefer using keyboard shortcuts for quick captures, the built-in snipping tool for more control, or third-party software for advanced features, taking screenshots has never been easier.
Using Keyboard Shortcuts To Capture Screenshots
Taking screenshots on a Samsung laptop can be a useful tool when you want to capture and save important information or moments on your screen. Instead of relying on external software or applications, Samsung laptops come equipped with built-in keyboard shortcuts that make capturing screenshots quick and easy.
In this section, we will explore three different methods for taking screenshots using keyboard shortcuts on your Samsung laptop.

Capturing The Entire Screen
If you need to capture everything that is currently displayed on your screen, including all open windows and applications, you can use the keyboard shortcut “fn + prtscn. ” This combination of keys will take a screenshot of the entire screen and save it to the clipboard.
From there, you can paste it into an image editing program or document to make any necessary edits or save it directly to a folder on your laptop.
Key points:
- Press the “fn” key and the “prtscn” key simultaneously to capture the entire screen.
- The screenshot will be saved to the clipboard for easy pasting into other applications or documents.
- Use an image editing program or simply save it to a folder on your samsung laptop.
Capturing A Specific Window
Sometimes, you may only want to capture and save a specific window or application instead of the entire screen. For this purpose, Samsung laptops offer a convenient keyboard shortcut. By pressing “alt + prtscn,” you can capture a screenshot of the active window and automatically save it to the clipboard.
Key points:
- Press the “alt” key and the “prtscn” key simultaneously to capture the active window.
- The screenshot will be saved to the clipboard, ready to be pasted into another document or image editing program.
- This method is great for capturing specific windows or applications without including unnecessary background elements.
Capturing A Customizable Area
If you prefer more control over the screenshot area, Samsung laptops provide a keyboard shortcut that allows you to select a specific section of the screen. By pressing “ctrl + shift + s,” an overlay will appear, enabling you to drag your cursor to create a custom rectangle around the desired area.
Once you release the mouse button, the screenshot will be automatically saved to the clipboard.
Key points:
- Press “ctrl + shift + s” to activate the selection tool for capturing a customizable area.
- Use your cursor to drag and create a rectangle around the desired area to be captured.
- The screenshot will be saved to the clipboard for further editing or pasting into other documents or applications.
By utilizing these keyboard shortcuts, you can effortlessly capture screenshots on your Samsung laptop, whether you need to save the entire screen, a specific window, or a customizable area. These built-in shortcuts are designed to enhance productivity and simplify the screenshot process, making it convenient for various purposes.
Utilizing The Built-In Snipping Tool
Accessing The Snipping Tool
Taking a screenshot on your Samsung laptop can be easily accomplished using the built-in snipping tool. This tool allows you to capture specific areas of your screen with just a few simple steps. To access the snipping tool on your Samsung laptop, follow these instructions:
- Locate the start menu on your laptop’s taskbar.
- Click on the start menu to open it.
- In the search bar, type “snipping tool” and press enter.
- The snipping tool application should appear in the search results. Click on it to open the tool.
Snipping A Full-Screen Shot
Capturing a full-screen screenshot on your Samsung laptop is a quick and straightforward process. Once you have accessed the snipping tool, follow these steps to take a full-screen shot:
- In the snipping tool window, click on the “mode” button.
- From the drop-down menu, select the “full-screen snip” option.
- Your screen will freeze momentarily, indicating that the screenshot has been taken.
- To save the screenshot, click on the “save” button in the snipping tool window.
- Choose a location on your laptop where you want to save the screenshot and give it a descriptive name.
- Click on the “save” button to save the screenshot to the specified location.
Snipping A Window Or Area
If you only need to capture a specific window or area on your Samsung laptop screen, the snipping tool offers the flexibility to do so. Follow these steps to snip a window or area with precision:
- Open the snipping tool on your laptop by following the instructions mentioned earlier.
- Once the snipping tool is open, click on the “mode” button in the tool’s window.
- From the drop-down menu, select the “window snip” or “rectangular snip” option, depending on your preference.
- If you choose the “window snip” option, click on the desired window to capture it.
- If you opt for the “rectangular snip” option, click and drag the cursor to create a rectangle around the area you want to capture.
- Release the cursor to finalize the snip.
- To save the snipped screenshot, click on the “save” button in the snipping tool window.
- Specify a location to save the snipped screenshot and assign it an appropriate name.
- Click on the “save” button to save the snipped screenshot.
Now that you know how to access and utilize the built-in snipping tool on your Samsung laptop, capturing screenshots will become a breeze. Whether you need a full-screen shot or want to snip a specific window or area, the snipping tool has you covered.
So go ahead and give it a try!
Exploring Third-Party Software Options
Taking a screenshot on a Samsung laptop is a useful feature that many users often find themselves needing. While there are built-in methods for capturing screenshots, exploring third-party software options can open up a whole new world of possibilities. In this section, we will discuss the benefits of using third-party software, recommended options specifically for Samsung laptops, and the steps to capture screenshots using these software.
Benefits Of Third-Party Software
When it comes to taking screenshots, third-party software can offer several advantages over built-in methods. Here are some key benefits to consider:
- Advanced editing features: Third-party software often comes equipped with a range of editing tools, allowing you to annotate, crop, and add visual effects to your screenshots.
- Customizable capture options: With third-party software, you can tailor your screenshot preferences according to your specific needs. This includes selecting the desired area to capture, capturing entire webpages, or even recording screen activities.
- Enhanced file management: Unlike the limited file management options of built-in methods, third-party software usually offers more flexibility in organizing and saving your screenshots in various formats and locations.
Recommended Software Options For Samsung Laptops
If you own a Samsung laptop and are looking for reliable third-party software to capture screenshots, here are some recommended options:
- Snagit: Known for its powerful editing features and user-friendly interface, snagit is a popular choice among professionals. It allows you to capture screenshots, record screen activities, and edit them effortlessly.
- Lightshot: Simple yet effective, lightshot is a lightweight software that enables easy screenshot capturing with basic editing capabilities. It is known for its user-friendly interface and quick sharing options.
- Greenshot: Highly customizable, greenshot offers a range of capture options and features. With its intuitive interface, you can capture screenshots, annotate them, and save them in various formats.
Steps To Capture Screenshots With Third-Party Software
Now that we have explored the benefits and recommended software options, let’s take a look at the steps to capture screenshots using third-party software on your Samsung laptop:
- Download and install the preferred third-party software from the official website.
- Launch the software and familiarize yourself with its interface and options.
- Configure the capture settings according to your preferences, such as selecting the capture area or hotkey shortcuts.
- Once the software is ready, open the screen or webpage you wish to capture.
- Use the designated capture method, either by clicking the software’s capture button or activating the assigned hotkey.
- Edit the captured screenshot if desired using the software’s editing tools.
- Save the edited screenshot in the desired format and location on your samsung laptop.
By exploring third-party software options, you can expand your screenshot capabilities and enhance your overall user experience. With the benefits these software offer, combined with their ease of use and advanced features, capturing and customizing screenshots on your Samsung laptop has never been easier.
Tips For Enhancing Screenshot Quality
Taking screenshots on your Samsung laptop is a useful feature that allows you to capture and save important information on your screen. However, simply taking a screenshot may not always yield the best results. To enhance the quality of your screenshots, consider the following tips:
Adjusting Display And Resolution Settings
- Check your display settings: Ensure that your screen is set to its optimal display resolution. This will ensure that the screenshot captures the highest quality image possible.
- Increase brightness: Adjusting the brightness of your screen can improve the visibility and clarity of the screenshot. Experiment with different brightness levels to find the right balance.
- Use a compatible aspect ratio: If you’re capturing screenshots of specific applications or websites, make sure your display is set to the appropriate aspect ratio. This will help avoid distortion and maintain the original proportions.
Editing And Annotating Screenshots
- Crop unnecessary elements: Sometimes, screenshots capture more than what you need. Use an image editing tool to crop out any unwanted elements, focusing only on the relevant portion of the screen.
- Highlight key information: Use annotation tools to emphasize important details in your screenshots. Arrows, text boxes, and highlighting options can make the information clearer and more noticeable.
- Blur sensitive information: If your screenshot contains sensitive or personal information, consider using a blur tool to protect privacy. This is particularly important when sharing screenshots with others.
Saving Screenshot Files In Different Formats
- Choose the right format: Depending on your requirements, you may want to save your screenshots in different formats. Jpeg is a popular option for general use, while png offers better quality for images with text or graphics.
- Consider file size: Different image formats have varying file sizes. Keep in mind the purpose of the screenshot and whether you need to balance quality and file size. Jpeg files are smaller, but they may sacrifice some image details.
- Utilize compression: Some image editing tools offer compression options for saving screenshots. This can help reduce file size without compromising too much on quality.
By following these tips, you can enhance the quality of your screenshots on your Samsung laptop, ensuring that captured images are clear, detailed, and visually appealing. Experiment with different settings, editing tools, and formats to find the perfect combination for your screenshot needs
Troubleshooting Common Screenshot Issues
Incorrect Screenshots Due To Display Settings
- Sometimes, when you take a screenshot on your Samsung laptop, you may notice that the captured image appears distorted or incorrect. This could be due to certain display settings on your laptop. To troubleshoot this issue, consider the following:
- Resolution settings: Check if your display resolution is set to the recommended settings. Adjusting the resolution to match the native resolution of your laptop’s screen can help ensure accurate screenshots.
- Scaling settings: If you have changed the scaling settings on your laptop, it may affect the quality and accuracy of screenshots. Ensure that the scaling is set to 100% for the best results.
- Multiple displays: In case you are using multiple displays, ensure that the screenshot is being taken from the correct screen. It’s possible that screenshots could be capturing the wrong display.

Screenshots Not Saving Properly
- Another common issue users face when taking screenshots on a Samsung laptop is that the captured images do not save properly. Here are a few troubleshooting steps to address this problem:
- File format: Check the file format you are using for saving the screenshots. Make sure it is a compatible and supported format such as png or jpeg.
- Storage location: Verify the destination folder where the screenshots are being saved. Sometimes, if the folder is set to a read-only mode or limited storage capacity, the screenshots may fail to save. Choose a different folder or ensure that the current storage location is accessible and has sufficient space.
- Permissions: Check if you have the necessary permissions to save files in the selected destination folder. Adjust the permissions accordingly to allow saving screenshots successfully.
Screenshot Software Compatibility And Functionality Issues
- If you’re experiencing issues with screenshot software compatibility or functionality on your Samsung laptop, here are some troubleshooting tips:
- Update the software: Ensure that you are using the latest version of the screenshot software. Developers often release updates that address compatibility issues and improve functionality.
- Check system requirements: Verify if your laptop meets the minimum system requirements for the screenshot software. Inadequate resources or incompatible hardware can cause glitches and malfunctions.
- Disable conflicting software: If you have other screen capture or image editing tools installed, they may conflict with your chosen screenshot software. Temporarily disable conflicting software to see if it resolves the issue.
Remember, troubleshooting these common screenshot issues on your Samsung laptop can help you capture accurate screenshots and enhance your overall user experience.
Final Thoughts And Additional Resources
Recap Of The Different Methods
In this blog post, we discussed the various ways to take a screenshot on your Samsung laptop. Let’s quickly recap the key methods:
- Method 1: Using the print screen key allows you to capture the entire screen and save it to your clipboard. Simply press the “prtscn” or “print screen” key on your keyboard, then paste the screenshot into an image editing program.
- Method 2: Utilizing the windows snipping tool provides more flexibility as you can capture specific sections of your screen. Open the snipping tool, select the desired snip type, and capture the area you want to screenshot.
- Method 3: Employing the windows game bar is great for capturing gameplay or any full-screen application. Press the “win + g” keys to open the game bar and click the camera icon to take a screenshot.
Additional Tips For Successful Screenshot Capturing
To ensure you capture quality screenshots on your Samsung laptop, consider the following tips:
- Use keyboard shortcuts: Along with the aforementioned methods, Samsung laptops often have keyboard shortcuts specific to capturing screenshots. Familiarize yourself with these shortcuts for quick and convenient screenshotting.
- Edit and annotate: Don’t forget that you can edit and annotate your screenshots before saving or sharing them. Take advantage of image editing software to highlight important areas, add text, or draw attention to specific details.
- Organize your screenshots: To avoid clutter, create a dedicated folder on your Samsung laptop to store your screenshots. This will help you locate them easily and keep your files organized.
Recommended Resources For Further Assistance
If you encounter any difficulties or desire more in-depth information on taking screenshots on your Samsung laptop, the following resources will assist you:
- Samsung support: The official Samsung website offers comprehensive support articles, user manuals, and troubleshooting guides that can help you with any aspect of your Samsung laptop, including taking screenshots.
- Samsung community forum: Join the vibrant Samsung community forum to connect with other Samsung laptop users and exchange tips, tricks, and solutions. You can seek assistance from fellow community members or explore existing threads on screenshotting.
- Online tutorials and video guides: Youtube and other tutorial websites are filled with helpful step-by-step videos and guides specifically tailored to Samsung laptop users. Search for “how to take a screenshot on a Samsung laptop” to find an array of visual resources.
Remember, taking screenshots on your Samsung laptop should be a straightforward process, and with these methods and resources, you’ll be capturing and sharing screenshots effortlessly in no time.
Frequently Asked Questions On How To Take A Screenshot On Samsung Laptop
How Do I Take A Screenshot On My Samsung Laptop?
To take a screenshot on your Samsung laptop, press the “windows” key and the “print screen” key simultaneously. The screen will dim momentarily to signify that a screenshot has been taken. You can find your screenshots in the “screenshots” folder, located in the “pictures” folder on your laptop.
Where Are Screenshots Saved On A Samsung Laptop?
Screenshots taken on a Samsung laptop are saved in the “screenshots” folder, which can be found in the “pictures” folder on your laptop. To access the screenshots, open the “pictures” folder, and you will find the “screenshots” folder there.
Can I Edit The Screenshots Taken On My Samsung Laptop?
Yes, you can edit the screenshots taken on your Samsung laptop. After taking a screenshot, you can open it using an image editing program, such as paint, and make any necessary edits or annotations. Once you are done editing, you can save the edited screenshot in the desired format.
Conclusion
Taking a screenshot on a Samsung laptop is a simple and useful skill to have. Whether you need to capture an important document, save a memorable moment, or troubleshoot an issue, knowing how to take a screenshot can come in handy.
By following the steps outlined in this blog post, you can easily capture your screen and save it as an image file. Remember to utilize the different screenshot methods available on Samsung laptops, such as using the print screen key, the snipping tool, or the windows shortcuts.
Experiment with these options to find the one that works best for you. With this newfound knowledge, you can confidently take screenshots on your Samsung laptop and make the most out of your computing experience. Happy screenshotting!