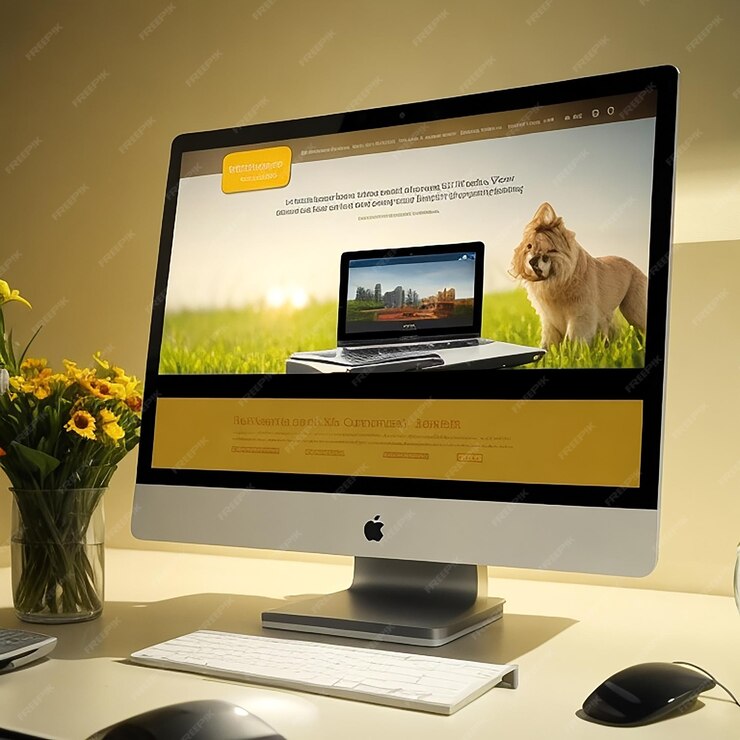Yes, you can install Windows on a Mac using Boot Camp, which allows you to run both macOS and Windows on your Apple computer. Using Boot Camp Assistant, you can create a partition on your Mac’s hard drive and install Windows alongside macOS.
This allows you to choose which operating system to use every time you start your Mac. Installing Windows on a Mac can be beneficial for those who need to use Windows-specific software or prefer a Windows environment for certain tasks.
Whether you need access to Windows for gaming, work, or personal use, the ability to run both operating systems on a Mac provides flexibility and convenience. We will discuss the steps to install Windows on a Mac using Boot Camp and explore the benefits and considerations of dual-booting your Mac.
Can You Install Windows On A Mac?
Are you a Mac user wondering, “Can You Install Windows on a Mac?” The answer is yes, it is possible to run Windows on a Mac using a method known as dual booting. This allows you to choose between macOS and Windows when you start up your computer, giving you the flexibility to use both operating systems on the same device. This can be particularly beneficial for individuals who rely on certain Windows-only software or need to switch between the two operating systems for different tasks. In this article, we will explore the process of installing Windows on a Mac, as well as the benefits and supported Mac models for this installation.
Benefits Of Dual Booting
Dual booting your Mac with Windows OS offers several advantages:
- Access to Windows-only software and applications, expanding your options for productivity and gaming.
- Compatibility with certain work-related tools and programs that may only be available on Windows.
- Increased flexibility in managing tasks and projects that require different operating systems.
- Provides a seamless solution for Mac users who need to use Windows for specific tasks without sacrificing access to macOS.
Supported Mac Models For Windows Installation
Before embarking on the installation, it’s important to ensure that your Mac model is compatible with running Windows. Not all Mac systems support Windows installation, so it’s essential to check the list of supported models. Currently, the Mac models supporting Windows installation include:
| Mac Model | Supported Windows Versions |
|---|---|
| MacBook (2015 and later) | Windows 10 Home, Pro, Enterprise |
| MacBook Air (2012 and later) | Windows 10 Home, Pro, Enterprise |
| MacBook Pro (2012 and later) | Windows 10 Home, Pro, Enterprise |
| iMac (2012 and later) | Windows 10 Home, Pro, Enterprise |
| iMac Pro | Windows 10 Home, Pro, Enterprise |
| Mac Pro (2013 and later) | Windows 10 Pro, Enterprise |
| Mac mini (2012 and later) | Windows 10 Home, Pro, Enterprise |
Boot Camp Assistant
If you’re a Mac user but need to run Windows, Boot Camp Assistant is the tool you’ll rely on. With Boot Camp Assistant, you can install Windows on your Mac, giving you the flexibility to switch between different operating systems on your device. This guide will walk you through the step-by-step process, system requirements, and tips for a smooth installation.
Step-by-step Guide
Here’s a straightforward guide to installing Windows on your Mac using Boot Camp Assistant:
- First, open Boot Camp Assistant by navigating to Applications > Utilities > Boot Camp Assistant.
- Click “Continue” to proceed with the installation process.
- Choose the size for the Windows partition and click “Install” to let Boot Camp Assistant create the partition and download Windows support software.
- Insert your Windows installation disk or USB drive when prompted.
- Follow the on-screen instructions to complete the installation process.
System Requirements
Before you start, make sure your Mac meets the following system requirements:
- Mac model: Check the list of Mac models that support Boot Camp Assistant on the Apple website.
- OS version: Make sure you have the latest macOS version installed on your Mac.
- Storage: Ensure you have enough free space on your Mac’s hard drive for the Windows installation.
By following these steps and ensuring your Mac meets the system requirements, you can successfully install Windows on your Mac using Boot Camp Assistant.
Virtual Machine Software
Interested in installing Windows on your Mac? Virtual machine software is a popular solution that allows you to run Windows on your Mac without having to dual-boot or use Boot Camp. By using virtual machine software, you can have the flexibility of running both macOS and Windows simultaneously, giving you the best of both worlds.
Introduction To Virtualization
Virtualization is the process of creating a virtual (rather than actual) version of something, such as an operating system, a server, a storage device, or network resources. In the context of running Windows on a Mac, virtualization software creates a virtual environment within your macOS, allowing you to run Windows applications seamlessly alongside your Mac applications.
Comparison Of Popular Virtual Machine Options
When it comes to virtual machine software for Mac, there are several popular options available. Here’s a comparison of some of the leading virtual machine software:
| Virtual Machine Software | Compatibility | Features |
|---|---|---|
| Parallels Desktop | Compatible with a wide range of Windows versions | Seamless integration with macOS, easy setup, Coherence mode |
| VMware Fusion | Support for the latest macOS and Windows | Highly customizable, 3D graphics support, Unity mode |
| VirtualBox | Open-source and free | Good for basic virtualization needs, supports multiple platforms |
Each of these options comes with its unique set of features and capabilities, so it’s important to consider your specific requirements before choosing the right virtual machine software for your needs.
Backing Up Data
When it comes to using a Mac for installing Windows, backing up your data is of utmost importance. In the event of any issues during the installation process, having a secure backup ensures that your important files and documents remain safe and accessible. Let’s explore the importance of backing up your data and the various methods available for this crucial process.
Importance Of Backing Up
Backing up your data before attempting to install Windows on a Mac is crucial to safeguard your files from any potential data loss or corruption. It serves as a preventative measure, ensuring that you can easily recover your valuable data in case of any unforeseen errors or system failures. With a backup in place, you can proceed with the installation process without the fear of losing important information.
Methods For Data Backup
There are several reliable methods available for backing up data on a Mac, allowing you to choose the one that best suits your requirements and preferences. These methods include:
- Time Machine: Utilize the built-in Time Machine feature to create automatic backups of your entire system, providing a seamless way to recover your data if needed.
- Cloud Storage: Store your files and documents in a cloud-based service such as iCloud, Dropbox, or Google Drive, ensuring accessibility and security even in the event of hardware issues.
- External Hard Drive: Use an external hard drive to manually copy and store your important files, providing a physical and portable backup solution.
Creating A Bootable Windows Usb
If you own a Mac but need to use Windows for specific software or applications, creating a bootable Windows USB is a crucial task. This process allows you to install Windows on your Mac, giving you the flexibility to switch between operating systems when necessary.
Required Tools
To create a bootable Windows USB for your Mac, you will need the following tools:
- A Windows ISO file
- A USB flash drive with at least 8GB of storage
- A Mac running OS X El Capitan or later
- Boot Camp Assistant (pre-installed on Mac)
Step-by-step Process
The process of creating a bootable Windows USB for your Mac involves the following steps:
- Download the Windows ISO file from the official Microsoft website.
- Insert the USB flash drive into your Mac and open Boot Camp Assistant.
- Follow the on-screen instructions in Boot Camp Assistant to create a Windows partition on your Mac and select the option to create a bootable USB drive.
- Choose the Windows ISO file when prompted and select the USB drive as the destination for the Windows installation files.
- Wait for Boot Camp Assistant to create the bootable USB drive, and once completed, you can use it to install Windows on your Mac.
Using Boot Camp Assistant
If you’re a Mac user interested in running Windows applications on your device, then using Boot Camp Assistant can be a game-changer. Boot Camp Assistant is a built-in utility that comes with macOS, allowing you to install Windows on your Mac and switch between macOS and Windows seamlessly. In this section, we’ll guide you through the process of setting up Windows on your Mac using Boot Camp Assistant.
Installing Windows 10
To install Windows 10 using Boot Camp Assistant, follow these steps:
- Open Boot Camp Assistant from the Utilities folder.
- Click “Continue” to begin the installation process.
- Choose the ISO file for Windows 10 and select the destination disk for installation.
- Adjust the partition size for Windows and macOS then click “Install” to start the installation.
- Follow the on-screen instructions to complete the installation of Windows 10.
Dual Boot Configuration
After installing Windows using Boot Camp Assistant, your Mac will be set up for dual boot configuration. This means that you can choose to start your Mac in either macOS or Windows at boot time. To switch between the operating systems, simply restart your Mac and hold down the “Option” key. From the startup manager, select the desired operating system to boot into.
Installing Windows On A Virtual Machine
Installing Windows on a Virtual Machine opens up a wealth of possibilities for Mac users who want to access Windows-specific applications or software. By creating a virtual environment within their Mac systems, users can seamlessly run Windows alongside macOS without the need for dual booting. In this post, we’ll delve into the process of setting up a virtual machine to install Windows on a Mac, along with configuration tips and best practices to ensure a smooth installation experience.
Configuration And Settings
When setting up a virtual machine on your Mac to run Windows, it’s vital to pay attention to the configuration and settings to achieve optimal performance and compatibility. Here are some key aspects to consider:
- Choose a reliable virtualization software such as Parallels Desktop, VMware Fusion, or VirtualBox to create your virtual machine.
- Allocate sufficient resources, including memory (RAM) and storage, to the virtual machine to ensure smooth operation of Windows and its applications.
- Enable hardware virtualization support (Intel VT-x or AMD-V) in your Mac’s BIOS or firmware settings for enhanced virtualization performance.
- Configure the virtual machine’s network settings to ensure seamless connectivity between the virtualized Windows environment and your Mac.
Tips For Smooth Installation
As you embark on the journey of installing Windows on a virtual machine within your Mac, consider the following tips to streamline the process and overcome potential challenges:
- Download the official Windows ISO file from Microsoft’s website to ensure authenticity and avoid compatibility issues.
- Regularly update the virtualization software and virtual machine’s drivers to benefit from performance improvements and enhanced compatibility with the Mac hardware.
- Back up your Mac’s data before proceeding with the installation to mitigate any unforeseen issues that may arise during the virtualization process.
- Opt for a SSD (Solid State Drive) for hosting the virtual machine’s storage to capitalize on faster read/write speeds and improved overall performance.

Frequently Asked Questions Of Can You Install Windows On A Mac?
Can Windows Be Installed On A Mac?
Yes, with Boot Camp, you can install Windows on a Mac. Boot Camp is a built-in utility that allows you to switch between Mac OS and Windows. It provides a seamless experience for both operating systems.
What Are The System Requirements For Installing Windows On A Mac?
To install Windows on a Mac using Boot Camp, you need a minimum of 55GB of free disk space on your Mac and a USB flash drive with at least 16GB of storage. Your Mac should also be running macOS High Sierra or later.
Are There Any Limitations When Running Windows On A Mac?
When running Windows on a Mac using Boot Camp, you may experience limitations in terms of hardware support and performance. Certain Mac features, such as the Touch Bar, may not be fully supported while using Windows.
Can I Run All Windows Software On A Mac After Installation?
Installing Windows on a Mac allows you to run most Windows software, but compatibility may vary. It’s recommended to check the compatibility of the software you intend to use with Windows on a Mac before installing it.
Conclusion
Installing Windows on a Mac is possible, thanks to software like Boot Camp and virtualization tools. This allows Mac users to access Windows applications and games. Consider the pros and cons of each method to find the best option for your needs.
With the right techniques, you can make the most out of both operating systems on one machine.