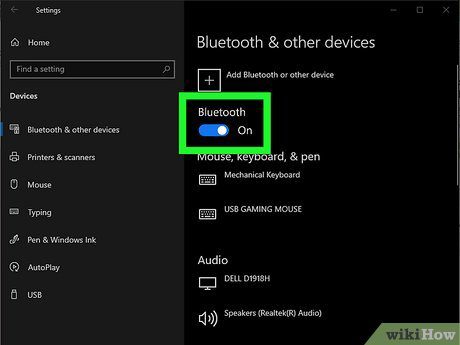To connect airpods to a dell laptop, you need to first ensure that your laptop has bluetooth capability. If it does, simply activate bluetooth on both your airpods and laptop, and pair them together.

Credit: www.criticalhit.net
Step-By-Step Guide To Connecting Airpods To A Dell Laptop
So, you just got a shiny new pair of airpods and you want to connect them to your dell laptop? No worries, we’ve got you covered. In this step-by-step guide, we’ll walk you through the process of connecting your airpods to your dell laptop.
Let’s get started!
Enable Bluetooth On Your Dell Laptop
Before you can connect your airpods to your dell laptop, you need to make sure that bluetooth is enabled. Here’s how to do it:
- Click on the start button and open the settings app.
- In the settings app, click on devices.
- On the left-hand side menu, click on bluetooth & other devices.
- Make sure the bluetooth toggle switch is turned on.
Put Airpods Into Pairing Mode
Now that bluetooth is enabled on your dell laptop, it’s time to put your airpods into pairing mode. Here’s what you need to do:
- Take your airpods out of the case.
- Press and hold the setup button on the back of the airpods case until the led light on the front starts flashing white.
Pair Airpods With Dell Laptop
With your airpods in pairing mode, it’s time to pair them with your dell laptop. Follow these steps:
- On your dell laptop, go back to the bluetooth & other devices settings page.
- Click on the “+” button under the “audio” section to add a new device.
- Your airpods should appear in the list of available devices. Click on them to begin the pairing process.
- Follow any additional on-screen prompts to complete the pairing process.
Congratulations! You have successfully connected your airpods to your dell laptop. Now you can enjoy wireless audio on your laptop.
Remember, whenever you want to use your airpods with your dell laptop in the future, simply make sure that bluetooth is enabled on your laptop and put your airpods into pairing mode. They should automatically connect to your laptop once they are in range.
Happy Listening!
Troubleshooting Common Issues Connecting Airpods To A Dell Laptop
Connecting airpods to a dell laptop can sometimes be a bit tricky, especially when dealing with common issues. However, fear not! In this section, we will discuss some troubleshooting tips to help you resolve these problems and enjoy your airpods hassle-free.
Airpods Not Showing Up In Bluetooth Devices
If your airpods are not showing up in the list of bluetooth devices on your dell laptop, here are a few things you can try:
- Make sure your airpods are in pairing mode by pressing and holding the button on the back of the charging case until the led light starts flashing.
- Check if the bluetooth on your dell laptop is turned on. You can usually find this option in the settings or control panel.
- Restart both your airpods and dell laptop, then try to connect them again.
- Update your bluetooth drivers on the dell laptop. Visit the dell support website and download the latest drivers for your specific model.
Dell Laptop Not Recognizing Airpods
If your dell laptop is not recognizing your airpods at all, here are a few troubleshooting steps you can take:
- Ensure that your airpods are fully charged.
- Clean the charging contacts on both your airpods and the charging case. Use a soft, lint-free cloth to wipe away any dirt or debris.
- Try connecting your airpods to another device, such as a smartphone or tablet. If they work fine with other devices, the issue might be with your dell laptop’s bluetooth.
- Reset the network settings on your dell laptop. Go to the settings menu, find the network/bluetooth section, and select the option to reset network settings.
Airpods Connected But No Sound
If you have successfully connected your airpods to your dell laptop but are not getting any sound, try the following troubleshooting steps:
- Check the volume settings on both your dell laptop and the airpods. Ensure that the volume is turned up and not muted.
- Make sure that the airpods are set as the default audio output device on your dell laptop. You can usually find this option in the sound settings or the taskbar’s volume control.
- Disconnect and reconnect your airpods. Sometimes, a simple disconnection and reconnection can resolve the audio issue.
- Restart your dell laptop and try connecting the airpods again.
Remember, troubleshooting common issues may vary depending on your specific dell laptop model and airpods version. If you’re still experiencing difficulties, it’s always a good idea to consult the user manuals or reach out to the dell and apple support teams for further assistance.
Maximizing The Connectivity And Performance Of Airpods With A Dell Laptop
Connecting your airpods to your dell laptop opens up a world of convenience and enhanced audio experience. To ensure you make the most out of this wireless pairing, follow these steps to maximize the connectivity and performance of your airpods with your dell laptop.
Updating Dell Laptop’S Bluetooth Drivers
To establish a stable connection between your airpods and dell laptop, it is crucial to keep your laptop’s bluetooth drivers up to date. Follow these steps to update the bluetooth drivers:
- Go to the dell website and navigate to the support section.
- Enter your laptop’s model number or use the automatic detection feature.
- Choose the appropriate operating system and locate the bluetooth driver updates.
- Download and install the latest bluetooth drivers for your dell laptop.
Adjusting Sound Settings For Airpods
Optimizing the sound settings for your airpods on your dell laptop can significantly enhance your listening experience. Here are some key steps to adjust the sound settings:
- Right-click on the volume icon in the taskbar and select “sounds.”
- In the “playback” tab, locate your airpods and select them as the default playback device.
- Click on “properties” and navigate to the “enhancements” tab.
- Check the box for “disable all enhancements” to ensure the purest audio output.
Enhancing Audio Quality With Dell Laptop
While airpods deliver excellent sound quality, pairing them with your dell laptop can take it to the next level. Here are some additional tips to enhance the audio quality:
- Install a third-party equalizer software to fine-tune the audio settings and customize your listening experience.
- Experiment with different audio presets or create your own equalizer settings to match your preferences.
- Consider using high-quality audio formats, such as flac or wav, for an even better audio experience.
Remember, by following these steps, you can enjoy a seamless connection and superior audio performance when using your airpods with your dell laptop. Stay tuned for more tips and tricks to optimize your tech devices for an unparalleled experience.
Frequently Asked Questions About Connecting Airpods To A Dell Laptop
Can I Connect Airpods To A Dell Laptop With Windows 7?
If you have a dell laptop running on windows 7 and you’re wondering if you can connect your airpods to it, the answer is both yes and no. Here are the key points to remember:
- Without bluetooth: Windows 7 does not have built-in support for bluetooth audio devices like airpods. Therefore, you won’t be able to connect your airpods directly to your dell laptop without additional hardware.
- Using a bluetooth adapter: You can use a bluetooth adapter (also known as a dongle) to enable bluetooth functionality on your dell laptop. Simply connect the adapter to a usb port on your laptop, and it should recognize and pair with your airpods.
- Compatibility considerations: Before purchasing a bluetooth adapter, make sure it is compatible with windows 7. Check the manufacturer’s specifications and system requirements to ensure a smooth pairing process.
- Getting started: Once you have a compatible bluetooth adapter, ensure it is properly installed by following the manufacturer’s instructions. Then, enable bluetooth on your dell laptop by going to the control panel and selecting the bluetooth settings. Finally, put your airpods in pairing mode (usually achieved by pressing and holding the button on the back of the airpods case) and wait for your dell laptop to detect and pair with the airpods.
What If My Dell Laptop Does Not Have Bluetooth?
If your dell laptop does not have built-in bluetooth functionality, don’t worry! There are alternative options available for connecting your airpods. Here are the key points to consider:
- Usb bluetooth adapter: Purchase a usb bluetooth adapter or dongle that is compatible with your dell laptop. Simply plug it into a usb port and follow the same pairing process mentioned earlier.
- Auxiliary cable: If your airpods have a wired charging case, you can still enjoy audio by connecting them to your dell laptop using an auxiliary cable (also known as a 3.5mm audio cable). Plug one end of the cable into the airpods charging case and the other end into the audio jack on your dell laptop.
- Wireless transmitters/receivers: Another option is to use a wireless transmitter/receiver set. Connect the transmitter to your dell laptop via usb or an audio jack and then pair it with a receiver connected to your airpods charging case. This will enable wireless audio transmission between your laptop and airpods.
Remember to check the compatibility of any additional hardware or cables before purchasing to ensure they work seamlessly with your dell laptop and airpods.
Are There Any Alternatives To Connecting Airpods To A Dell Laptop?
If you’re looking for alternatives to connect your airpods to a dell laptop, here are a few options to consider:
- Wired earphones or headphones: If you’re not set on using your airpods specifically, you can simply connect wired earphones or headphones to your dell laptop using the audio jack or usb ports available.
- Other wireless earbuds: Consider exploring other wireless earbuds that are compatible with your dell laptop. There are numerous options available in the market that offer similar features to airpods.
- Bluetooth speakers: If you prefer a shared audio experience or want to amplify the sound, you can connect bluetooth speakers to your dell laptop instead of using airpods.
- Wireless headphone adapters: Wireless headphone adapters are available that can convert wired earphones or headphones into bluetooth-enabled devices. This allows you to use your existing earphones or headphones wirelessly with your dell laptop.
Remember to choose an alternative that matches your requirements and preferences, while ensuring compatibility with your dell laptop.
Frequently Asked Questions For How To Connect Airpods To A Dell Laptop
How Do I Connect Airpods To My Dell Laptop?
To connect airpods to a dell laptop, start by turning on the bluetooth on your laptop. Open the airpods case, press and hold the button on the back until the led light flashes white. Then, on your laptop, go to the bluetooth settings, select airpods from the available devices, and click on “connect.
” Your airpods should now be connected to your dell laptop.
Can I Use Airpods With A Dell Laptop?
Yes, you can use airpods with a dell laptop. Airpods are compatible with devices that have bluetooth capabilities, including dell laptops. Simply pair your airpods with your dell laptop using the bluetooth settings, and you’ll be able to enjoy wireless audio.
How Do I Enable Bluetooth On My Dell Laptop?
To enable bluetooth on your dell laptop, click on the windows “start” button, then go to “settings. ” In the settings menu, select “devices,” and then click on “bluetooth & other devices. ” Toggle the bluetooth switch to the “on” position, and bluetooth will be enabled on your dell laptop.
How Do I Know If My Dell Laptop Has Bluetooth?
To check if your dell laptop has bluetooth, go to the windows “start” menu and click on “settings. ” In the settings menu, select “devices,” and then click on “bluetooth & other devices. ” If you see a “bluetooth” option in the list on the left side of the window, it means your dell laptop has bluetooth capabilities.
Can I Connect Airpods To Other Laptops?
Yes, airpods can be connected to other laptops as long as they have bluetooth capabilities. Airpods use bluetooth to connect wirelessly with devices, so as long as the laptop supports bluetooth, you should be able to pair and use your airpods with it.
Simply follow the same process of pairing as you would with a dell laptop.
Conclusion
Connecting airpods to a dell laptop is a straightforward process that can enhance your audio experience. By following the steps outlined in this blog post, you can easily pair your airpods with your dell laptop and enjoy wireless listening without any hassle.
Remember to ensure that your airpods are fully charged and in pairing mode before attempting to establish a connection. Additionally, make sure that your dell laptop’s bluetooth settings are enabled and discoverable. With these simple steps, you can enjoy the convenience and freedom of using your airpods with your dell laptop, whether it’s for video calls, music, or other audio activities.
Stay connected and enjoy the seamless audio experience that airpods and dell laptops can offer.