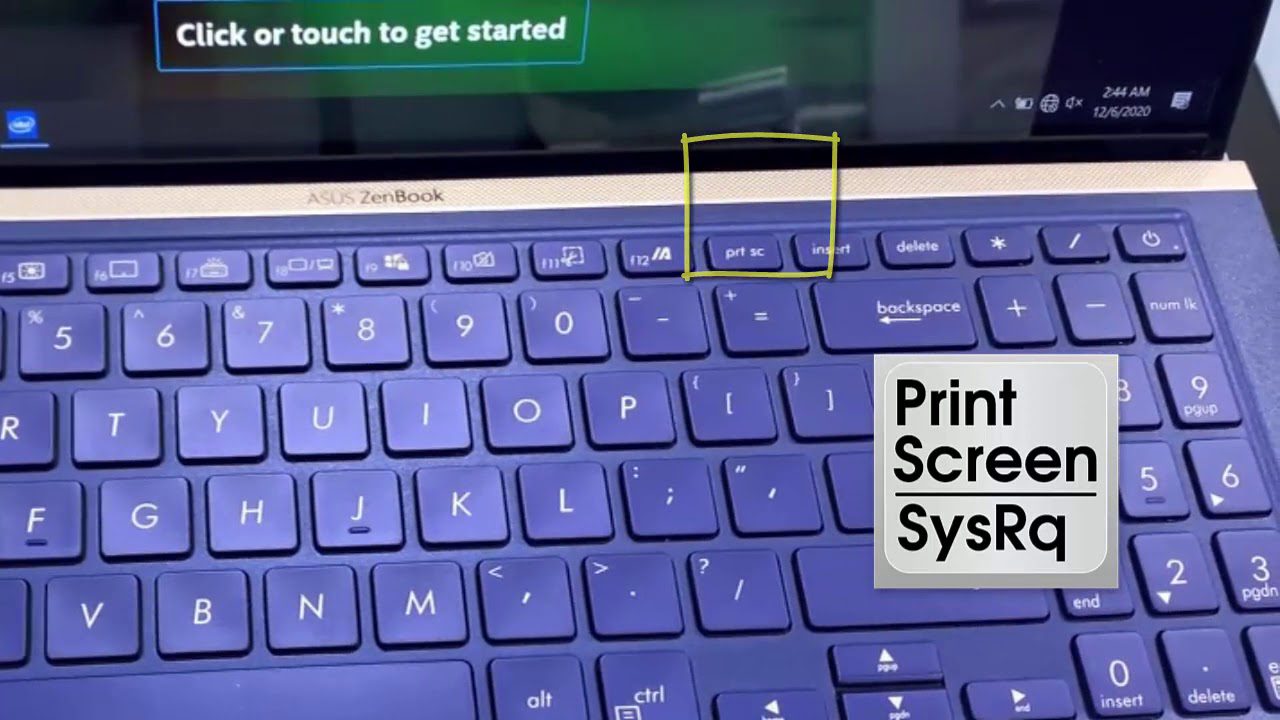To take a screenshot on asus desktop, press the “prtscn” key on your keyboard. Then, open an image editing program, like paint, and click “paste” to save the screenshot.
Asus desktop users can easily capture and save screenshots by using the “prtscn” key and a basic image editing program. This convenient method allows for efficient screen captures for various purposes, such as saving important information or sharing visuals with others.
By following these simple steps, users can take screenshots on their asus desktop effortlessly and quickly.

Credit: www.electronicshub.org
Finding The Built-In Screen Capture Tool
Discover how to effortlessly capture your screen on asus desktop with the built-in screen capture tool. Take high-quality screenshots in just a few simple steps.
Locating The Pre-Installed Screenshot Tool On Your Asus Desktop:
Finding the built-in screen capture tool on your asus desktop is essential for capturing screenshots quickly and efficiently. Fortunately, asus provides a convenient pre-installed screenshot tool that makes this process a breeze. Here’s how you can locate it:
- Firstly, access the start menu by clicking on the windows icon located at the bottom left corner of your screen.
- Next, navigate to the “all apps” section by clicking on the “all apps” list icon, which resembles a folder.
- Scroll through the list of available applications until you find the “windows accessories” folder. Click on it to expand its content.
- Within the “windows accessories” folder, you will find a range of useful tools, including the built-in screenshot tool.
- Click on the “snipping tool” to launch the application and start capturing screenshots effortlessly.
Navigating To The Screenshot Function In The Windows Operating System:
In addition to the pre-installed screenshot tool, the windows operating system itself offers a convenient way to capture screenshots on your asus desktop. To access this screenshot function, follow these simple steps:
- Begin by locating the screen or window you want to capture.
- Press the “print screen” (prtscn) button on your keyboard. This button is typically located either on the top row or on the right side of the keyboard.
- Once you press the “print screen” button, the screenshot will be automatically copied to your clipboard.
- To save the screenshot, open an image editing software or a word document, right-click, and select “paste” or press “ctrl+v”. This action will paste the screenshot onto the canvas or document.
- From here, you can save the screenshot in your desired format (e.g., jpeg, png).
Understanding The Various Ways To Access The Built-In Screen Capture Tool:
While the pre-installed “snipping tool” and the windows screenshot function offer straightforward methods for capturing screenshots, there are also other ways to access the built-in screen capture tools on your asus desktop. These alternative methods provide flexibility and convenience. Here are a few options:
- Using the taskbar search: Click on the magnifying glass icon located on the taskbar, type “snipping tool” or “screenshot” in the search bar, and then select the corresponding result to access the tool instantly.
- Creating a desktop shortcut: Right-click on an empty space on your desktop, hover over “new,” and select “shortcut” from the context menu. In the “create shortcut” window, type “snipping tool” or the desired name and click “finish.” This will create a shortcut icon on your desktop for quick and easy access.
- Utilizing keyboard shortcuts: Some asus desktop models have dedicated keyboard shortcuts for capturing screenshots. Look for the “fn” key (usually located near the lower-left corner of the keyboard) and the “print screen” or “prtscn” button with a corresponding symbol. Pressing these keys simultaneously will capture the screen, and you can then use an image editing software to save or manipulate the screenshot.
By familiarizing yourself with these different methods of accessing the built-in screen capture tool, you’ll be able to capture screenshots effortlessly and efficiently on your asus desktop.
Using Keyboard Shortcuts For Quick Screenshots
Learn how to quickly take screenshots on your asus desktop with keyboard shortcuts. Easily capture and save images without the need for additional software.
Discovering The Keyboard Shortcuts Available For Taking Screenshots
If you’re an asus desktop user looking for quick ways to capture screenshots, you’re in luck! Asus desktops come with built-in keyboard shortcuts that make the process a breeze. Let’s explore the different options available:
- Print screen (prtsc): The simplest and most common way to capture the entire screen is by pressing the prtsc key on your keyboard. This will save a screenshot of your entire desktop to the clipboard, allowing you to paste it into an image editing program or document.
- Windows key + print screen: This shortcut is specifically designed for windows users and captures the entire screen, just like the prtsc key. However, the screenshot is automatically saved in the screenshots folder within the pictures directory on your computer. This makes it convenient for accessing and organizing your screenshots.
Learning How To Capture The Entire Screen Using A Simple Key Combination
Capturing the entire screen is often necessary when you want to grab everything that’s currently displayed on your asus desktop. Here’s how you can do it using a simple key combination:
- Press the prtsc key: By pressing the prtsc key alone, you can capture the entire screen. The screenshot will be saved to your clipboard, ready to be pasted wherever you need it.
- Press windows key + prtsc: This alternative keyboard shortcut not only captures the entire screen but also saves the screenshot automatically in the screenshots folder. This shortcut is especially useful if you want to quickly access and organize your screenshots without the need to paste them elsewhere.
Using Keyboard Shortcuts To Take Screenshots Of Specific Windows Or Areas Of The Screen
Sometimes, capturing the entire screen might not be necessary. Asus desktops offer keyboard shortcuts for capturing specific windows or areas of the screen. Here are the options available:
- Alt key + prtsc: This handy shortcut captures the active window on your desktop. It saves the screenshot to the clipboard, ready for you to use or edit.
- Windows key + shift + s: This keyboard combination activates the built-in snipping tool on windows systems. You can then click and drag to select a specific area of the screen to capture. The screenshot will be copied to your clipboard, ready to be pasted.
- Windows key + alt + prtsc: By using this shortcut, you can take a screenshot of the active window and save it directly to the screenshots folder.
Taking screenshots on your asus desktop is a quick and easy task when you know the right keyboard shortcuts. Whether you want to capture the entire screen, a specific window, or a selected area, these shortcuts will streamline your workflow and save you time.
Start capturing and sharing your screen with confidence!
Exploring Advanced Screenshot Options And Settings
Capture high-quality screenshots on your asus desktop with ease using the advanced screenshot options and settings. Effortlessly save important visuals and images for future reference or sharing purposes.
Are you tired of taking plain screenshots on your asus desktop? Well, you’re in luck! Asus provides a range of advanced screenshot options and settings that can take your screenshot game to the next level. In this section, we will explore how you can customize your screenshot settings for optimal results, adjust the image format and quality, and even make use of additional features like delayed screenshots and annotation tools.
Let’s delve into the world of advanced screenshotting on your asus desktop!
Customizing Your Screenshot Settings For Optimal Results:
Customizing your screenshot settings can help you capture the perfect screenshot with ease. Here are a few options you can consider:
- Hotkey customization: Asus allows you to customize the hotkey for taking screenshots. This means you can set a key combination that is convenient for you, making it quick and easy to capture screenshots whenever needed.
- Screenshot destination: You can also customize the default destination folder for your screenshots. This way, you can easily find them later without having to search through various folders.
Adjusting The Image Format And Quality Of Your Screenshots:
Asus desktops give you the flexibility to adjust the image format and quality of your screenshots. Here’s how you can do it:
- Image format selection: You can choose between various image formats like png, jpeg, and bmp. Consider your needs and preferences when selecting the format. Png generally offers higher quality but larger file sizes, while jpeg provides good quality with smaller file sizes.
- Image quality settings: Asus allows you to adjust the image quality of your screenshots. Higher image quality will result in crisper and more detailed screenshots, but keep in mind that it will also increase the file size. Finding the right balance is key here.
Exploring Additional Features Such As Delayed Screenshots And Annotation Tools:
Asus desktops offer some handy additional features that can enhance your screenshot experience even further. Let’s check them out:
- Delayed screenshots: Sometimes you need to capture a specific moment on your screen that requires a certain action. Asus allows you to set up a delay before taking the screenshot. This feature comes in handy when you want to capture a context menu or a dropdown list, giving you enough time to make necessary adjustments.
- Annotation tools: Asus also provides built-in annotation tools that allow you to mark, highlight, or add text to your screenshots. This is perfect for adding context or emphasizing specific areas of interest before sharing or saving your screenshots.
With these advanced screenshot options and settings on your asus desktop, you can personalize and optimize your screenshots according to your specific requirements. So go ahead, customize your settings, adjust the image format and quality, and make use of features like delayed screenshots and annotation tools to capture screenshots like never before!
Taking Screenshots With Third-Party Software
Learn how to take screenshot on your asus desktop using third-party software, allowing you to capture and save images effortlessly. Improve your productivity with this simple guide.
Exploring Alternative Software Options For Taking Screenshots On Your Asus Desktop:
If you’re not satisfied with the default screenshot tools on your asus desktop, there are some great third-party software options available that can enhance your screenshot capabilities. These tools often come with additional features and functionalities that can make the process of capturing screenshots easier and more efficient.
Below are some of the top software options to consider:
- Snagit: A powerful and versatile tool that allows you to capture screenshots, record videos, and even create gifs. With a user-friendly interface and a wide range of editing options, snagit is ideal for those who require more advanced screenshot capabilities.
- Lightshot: A lightweight and easy-to-use software that lets you capture screenshots with just a few clicks. It also comes with basic editing features and allows you to instantly share your screenshots online.
- Greenshot: A free and open-source tool that offers a simple and straightforward way to capture screenshots. Greenshot allows you to capture selected areas, windows, or even the entire screen. It also provides various annotation options for editing and sharing your screenshots.
Comparing The Features And Functionality Of Different Third-Party Screenshot Tools:
When choosing the right third-party screenshot software for your asus desktop, it’s important to compare the features and functionality of different tools to find the one that best suits your needs. Consider the following factors:
- Capture options: Look for software that allows you to capture full-screen screenshots, specific windows, or selected areas of the screen.
- Editing tools: Check if the software includes basic editing features like cropping, annotating, adding arrows or text, and highlighting specific areas.
- Sharing options: Determine if the tool provides convenient ways to share your captured screenshots, such as instant sharing through email or social media platforms.
- User interface: Consider the ease of use and interface design, ensuring that the software is intuitive and user-friendly.
- Additional features: Some tools may offer extra functionalities, like screenshot scheduling, auto-saving, or even recording videos.
Installing And Using Third-Party Software To Enhance Your Screenshot Capabilities:
Once you’ve selected the third-party software that suits your needs, follow these steps to install and use it on your asus desktop:
- Download the software from the official website or a trusted source.
- Double-click on the downloaded file to start the installation process.
- Follow the on-screen instructions to complete the installation.
- Launch the software and familiarize yourself with its interface and features.
- Configure any settings according to your preferences, such as hotkeys for capturing screenshots or default save locations.
- Start taking screenshots by either using the software’s interface or the assigned hotkeys.
- Use the editing tools provided by the software to enhance your captured screenshots.
- Save or export your edited screenshots to your desired location or share them directly through the software’s sharing options.
By exploring alternative software options, comparing their features, and installing the tool that best fits your needs, you can greatly enhance your screenshot capabilities on your asus desktop. So go ahead and give these third-party software options a try to take your screenshot game to the next level!
Troubleshooting Common Screenshot Issues
Having trouble with capturing screenshots on your asus desktop? Don’t worry, we’ve got you covered! Discover effective troubleshooting tips to resolve common screenshot issues and easily learn how to take a screenshot on your asus desktop.
Addressing Common Problems That May Arise When Taking Screenshots On An Asus Desktop
Taking screenshots on an asus desktop is usually a straightforward process, but sometimes, you may encounter certain issues that can disrupt the process. In this section, we will explore some common screenshot problems and provide troubleshooting tips to help you overcome them seamlessly.
Blurry Screenshots Or Screenshots Not Saving Properly:
Taking a screenshot that turns out blurry or fails to save properly can be frustrating. Fortunately, there are a few potential solutions to address this issue:
- Adjusting display settings: Sometimes, incorrect display settings can result in blurry screenshots. Ensure that your screen resolution is set to an optimal level for capturing clear screenshots.
- Checking graphics driver: Outdated or corrupted graphics drivers can also impact screenshot quality. Update the graphics driver on your asus desktop to the latest version to resolve any potential issues.
- Clearing temporary files: Over time, temporary files can accumulate on your desktop, occupying valuable space and potentially affecting screenshot quality. Regularly clear these files to ensure optimal system performance and screenshot clarity.
Finding Solutions To Common Error Messages Or System Conflicts:
Encountering error messages or system conflicts when attempting to take a screenshot can be a source of frustration. Here are some tips to help troubleshoot such issues:
- Ensure sufficient storage space: Insufficient storage space can prevent screenshots from saving properly. Make sure you have enough free disk space on your asus desktop to accommodate the captured images.
- Check available memory: Insufficient memory can also cause screenshot errors. Close unnecessary programs or processes that may be consuming excessive memory and try capturing the screenshot again.
- Disable conflicting applications: Sometimes, certain applications or software running in the background can interfere with the screenshot function. Temporarily disable any unnecessary applications to identify and resolve conflicts.
Remember, addressing common screenshot issues on your asus desktop requires careful troubleshooting and attention to detail. By following these tips, you can overcome obstacles and capture clear, high-quality screenshots effortlessly.
Tips And Tricks For Capturing The Perfect Screenshot
Learn how to easily capture the perfect screenshot on your asus desktop with these helpful tips and tricks. From using keyboard shortcuts to using built-in screenshot tools, you’ll be able to capture and save screenshots effortlessly.
Exploring Various Tips And Tricks To Improve The Quality Of Your Screenshots:
- Adjust the screen resolution: To ensure your screenshots are clear and crisp, set your screen resolution to the highest possible setting. This will enhance the level of detail captured in your screenshots.
- Use the right key combination: On an asus desktop, the default key combination for taking a screenshot is generally “windows key + prtscn”. However, different asus models may have slight variations, so it’s essential to consult the user manual or asus website for the correct key combination.
- Utilize the snipping tool: Asus desktops often come with a built-in snipping tool that allows you to capture specific areas of your screen. This tool provides greater flexibility for capturing precise elements, such as menus, dialog boxes, or images within web pages.
- Try third-party screenshot tools: If the built-in options don’t fulfill your requirements, consider using third-party screenshot tools like lightshot or greenshot. These tools offer advanced features such as on-screen annotations, delayed screenshots, and the ability to save screenshots in various formats.
- Locate the screenshots folder: By default, asus desktops save screenshots in the “pictures” or “screenshots” folder. Familiarize yourself with this folder’s location to quickly access and organize your captured screenshots.
Learning How To Capture Scrolling Web Pages Or Long Documents In A Single Screenshot:
- Use a specialized browser extension or software: To capture an entire webpage as a single screenshot, you can rely on browser extensions like full page screen capture or dedicated software like snagit. These tools automatically scroll through the entire page and capture it as an image.
- Take multiple screenshots and stitch them together: Alternatively, take multiple screenshots of different sections of the webpage or document and use image editing software like photoshop or the open-source gimp to stitch them together seamlessly.
- Take advantage of built-in browser features: Some internet browsers, such as google chrome, offer native options to capture a full-page screenshot. Right-click anywhere on the webpage, select “inspect,” then click on the “toggle device toolbar” icon. Choose a suitable device type, and you’ll have the option to capture a full-page screenshot.
Maximizing The Effectiveness Of Your Screenshots For Sharing, Editing, Or Documentation Purposes:
- Edit and annotate your screenshots: After capturing a screenshot, take advantage of built-in editing tools or use dedicated software to crop, resize, add arrows, text, or highlight specific areas. These editing features allow you to communicate your message more effectively and draw attention to important details.
- Save screenshots in a widely compatible format: To ensure your screenshots are easily shareable and viewable across different platforms and devices, save them in a widely compatible format like jpeg or png. These formats strike a balance between image quality and file size.
- Consider using cloud storage: Storing your screenshots in cloud storage services like google drive or dropbox allows for easy access from any device and simplifies sharing with others.
- Organize your screenshots: Develop a systematic approach to organizing your screenshots by creating folders based on categories or topics. This way, you can quickly locate specific screenshots when needed.
With these tips and tricks, you can capture and enhance screenshots on your asus desktop to meet your specific needs, whether it be for work, documentation, or sharing with others. Experiment with different methods and find the ones that suit you best.
Frequently Asked Questions On How To Take A Screenshot On Asus Desktop
Q: What Are The Different Ways To Take A Screenshot On Asus Desktop?
A: you can take a screenshot on asus desktop using the print screen key, the snipping tool, or by using the windows game bar. Each method has its own advantages, so choose the one that suits your needs best.
Q: How Do I Use The Print Screen Key To Take A Screenshot On Asus Desktop?
A: to take a screenshot using the print screen key, simply press the “prtsc” button on your asus desktop keyboard. The screenshot will be saved to your clipboard, and you can paste it into any image editing software or document.
Q: How Can I Use The Snipping Tool To Capture A Screenshot On Asus Desktop?
A: the snipping tool is a built-in screenshot utility in windows. To use it, open the snipping tool application, click “new”, select the area you want to capture, and save the screenshot to your desired location.
Q: How Do I Capture A Screenshot Of A Specific Window On Asus Desktop?
A: to capture a screenshot of a specific window on asus desktop, press the “alt” key while pressing the “prtsc” button. This will capture only the active window and save it to your clipboard.
Q: What Is The Windows Game Bar And How Can I Use It To Take A Screenshot On Asus Desktop?
A: the windows game bar is a built-in feature in windows that allows you to capture screenshots and record gameplay. To use it, press “win + g” to open the game bar, click the camera icon to capture a screenshot, and save it to your desired location.
Conclusion
Taking a screenshot on your asus desktop is a simple and useful technique that can help you capture and save important information or moments. Whether you want to share a funny meme, save an important document, or capture a beautiful image, knowing how to take a screenshot can be a valuable skill.
In this blog post, we have explored different methods for taking screenshots on asus desktops, including using keyboard shortcuts and built-in software. We have discussed the benefits of each method and provided step-by-step instructions to guide you through the process.
By following these methods, you can easily capture and save screenshots on your asus desktop, enhancing your productivity and convenience. Now that you are familiar with these techniques, you can confidently navigate your asus desktop and capture screenshots effortlessly. So, start utilizing this feature today and make the most out of your asus desktop!