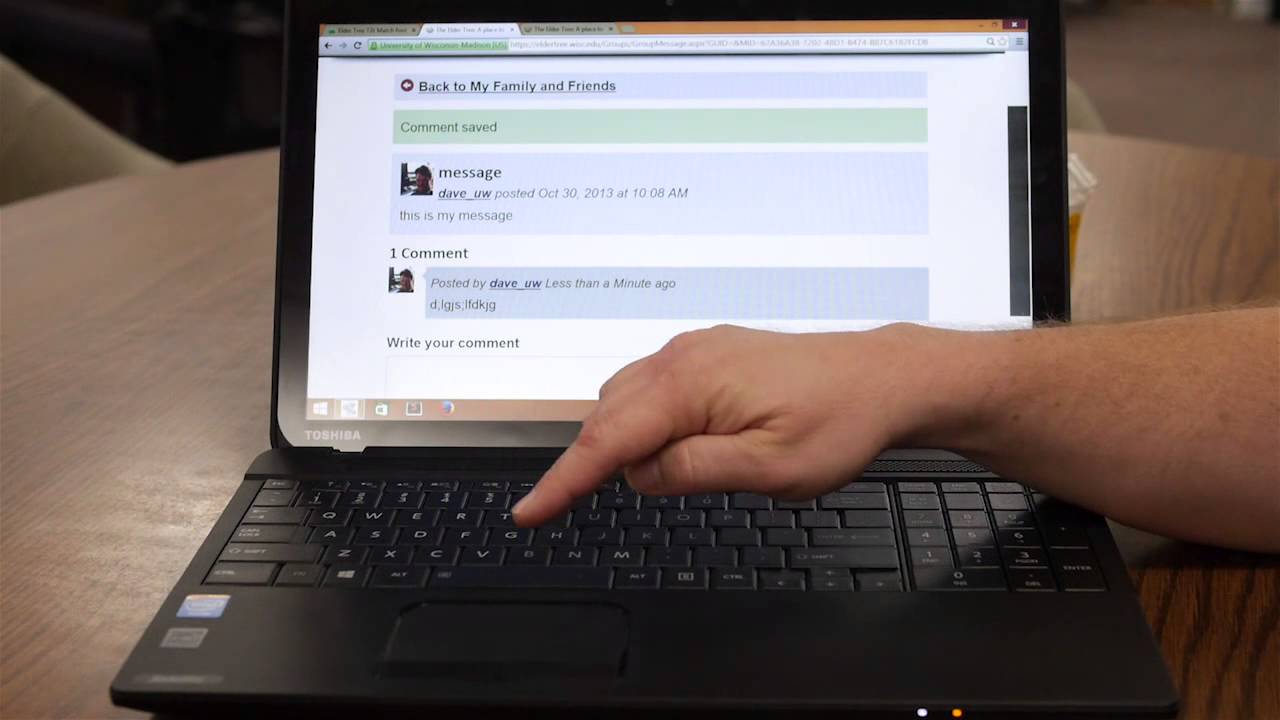To zoom in on a Dell laptop, use the keyboard shortcut “Ctrl” and the “+” key to increase the zoom level. A Dell laptop can be zoomed in by using the keyboard shortcut “Ctrl” and the “+” key.
This article will provide step-by-step instructions on how to zoom in on a Dell laptop, making it easier to see the content on the screen. Whether you need to zoom in for a presentation, document editing, or simply to improve visibility, this guide will help you navigate the zoom feature on your Dell laptop.
By following these instructions, you can quickly and easily adjust the zoom level to suit your needs.

Credit: www.bestbuy.com
How To Zoom In On A Dell Laptop
Zooming in on a Dell laptop can greatly enhance your viewing experience and increase productivity. Whether you need to enlarge text, images, or specific sections of a screen, understanding how to utilize the zoom feature is essential. In this article, we will walk you through the process of zooming in on your Dell laptop, explaining the functionality and highlighting the importance of this feature for visibility and productivity.
Understand The Functionality Of Zooming On Digital Devices
In the digital world, zooming refers to the ability to enlarge or shrink the content displayed on a screen. It allows users to get a closer look at any details they may have difficulty seeing at a regular size. With the zoom feature, you can adjust the level of magnification according to your preferences. Understanding how this functionality works is crucial to make the most out of your Dell laptop.
Importance Of Zoom Feature For Visibility And Productivity
The zoom feature on a Dell laptop plays a vital role in improving visibility and enhancing productivity. By zooming in, you can ensure that text, images, and other elements on your screen are more easily visible, especially for those with visual impairments or difficulty reading smaller fonts. This feature is particularly beneficial when working with detailed documents, spreadsheets, or presentations, allowing you to closely examine the content and catch even the tiniest details.
Moreover, zooming in on your Dell laptop can significantly boost productivity. It enables you to focus on specific areas of the screen without distractions, making it easier to navigate through large websites, edit images more precisely, or work on complex projects. With fine control over the level of zoom, you can customize the display to suit your needs, ensuring a more efficient and comfortable working experience.
Using the zoom feature on your Dell laptop is simple, and it can greatly improve your overall user experience. Whether you struggle with visual impairments, require a closer look at intricate details, or aim to maximize productivity, zooming in on your Dell laptop is an essential skill to master. In the following sections, we will guide you through the process step by step, providing clear instructions to help you get started.
Zooming With Keyboard Shortcuts
Learn the keyboard shortcuts to easily zoom in on your Dell laptop screen. Save time and increase productivity with these simple techniques.
When it comes to zooming in on your Dell laptop quickly and efficiently, utilizing keyboard shortcuts can be a game-changer. With just a few simple key combinations, you can effortlessly adjust your zoom levels to enhance your viewing experience. In this article, we’ll explore two convenient ways to zoom in using the “Ctrl” key.
Utilizing The “ctrl” Key In Combination With “+” And “-“
One of the easiest and most straightforward methods to zoom in and out on a Dell laptop is by using the “Ctrl” key in combination with the “+” and “-” keys. By pressing “Ctrl” and “+” simultaneously, you can instantly zoom in, making the text and images on your screen larger and more readable.
To zoom out, simply press “Ctrl” and “-” together. This will reduce the zoom level, allowing you to fit more content onto your screen.
It’s important to note that each time you press “Ctrl” and “+/-,” the zoom level increases or decreases by a fixed percentage. However, if you wish to fine-tune your zoom level or adjust it to a specific value, there is another method you can explore.
Exploring “ctrl” And Scrolling Using The Touchpad
If you prefer a more granular approach to zooming, Dell laptops offer another practical option. By holding down the “Ctrl” key and scrolling up or down using the touchpad, you can seamlessly adjust the zoom level to your liking.
Scrolling up will zoom in, magnifying the content on your screen, while scrolling down will zoom out, reducing the zoom level. This method provides greater control over the zoom level, allowing you to find the perfect balance for your visual preferences.
Remember that both these keyboard shortcuts and touchpad scrolling options are compatible with most Dell laptop models and can help make your zooming experience a breeze.
Shortcut Reset: Returning To Default Zoom With “ctrl” And “0”
If you’ve experimented with different zoom levels or accidentally zoomed in too much, there’s no need to worry. You can easily return to the default zoom level with a simple shortcut.
By pressing “Ctrl” and “0” simultaneously, you can immediately reset the zoom level to the default setting. This will restore the original size of the content on your screen, allowing you to start fresh and continue your work without any distractions.
These keyboard shortcuts and touchpad scrolling options provide quick and efficient ways to zoom in and out on your Dell laptop. Whether you’re looking to enhance readability or adjust the zoom level to your liking, these methods will undoubtedly improve your overall browsing or work experience.

Using Touchpad Gestures
One of the advantages of using a Dell laptop is the ability to easily zoom in and out using touchpad gestures. With just a few swipes and taps, you can quickly enlarge or shrink the content on your screen for better visibility or to focus on specific details. In this post, we will walk you through the process of using touchpad gestures on your Dell laptop, from enabling them in settings to executing the pinch-to-zoom gesture and adjusting touchpad sensitivity for better control.
Enabling Touchpad Gestures In Settings
To start using touchpad gestures, you first need to ensure that they are enabled in the settings of your Dell laptop. Follow these steps:
- Click on the Start menu and select Settings.
- In the Settings window, click on Devices.
- Select Touchpad from the left-hand menu.
- Under the “Related settings” section, click on Additional settings.
- In the Mouse Properties window, navigate to the “Dell Touchpad” tab.
- Click on the “Settings” button.
- In the Touchpad Settings window, ensure that the “Enable touchpad” option is checked.
- Scroll down and check the box next to “Pinch Zoom” to enable the pinch-to-zoom gesture.
- Click Apply and then OK to save the changes.
Executing The Pinch-to-zoom Gesture
Now that you have enabled touchpad gestures, you can easily zoom in and out using the pinch-to-zoom gesture. Here’s how:
- Place two fingers on the touchpad.
- Spread your fingers apart to zoom in.
- Pinch your fingers together to zoom out.
With just a simple gesture, you can quickly adjust the zoom level to suit your needs.
Adjusting Touchpad Sensitivity For Better Control
If you find that the touchpad sensitivity is too high or too low, you can adjust it to achieve better control over the zooming process. Here are the steps:
- Open the Mouse Properties window following the steps mentioned in the previous section.
- In the Touchpad Settings window, navigate to the “Scrolling and Zoom” tab.
- Adjust the sensitivity slider to increase or decrease the touchpad sensitivity.
- Click Apply and then OK to save the changes.
By fine-tuning the touchpad sensitivity, you can ensure smoother and more precise zooming on your Dell laptop.
Accessibility Features On Dell Laptops

In this digital age, accessibility features are an essential aspect of any electronic device, including laptops. Dell laptops come equipped with various accessibility features that cater to users with specific needs. One such feature is the magnifier tool, which helps users with visual impairments by allowing them to zoom in on content and make it more visible. In this section, we’ll explore how to find and use the magnifier tool, customize its settings, and utilize keyboard shortcuts for an enhanced user experience.
Finding And Using Magnifier
Locating the magnifier tool on your Dell laptop is quick and straightforward. Follow these steps:
- Press the “Windows” key on your keyboard to open the Start menu.
- Type “Magnifier” into the search bar.
- Click on the “Magnifier” app from the search results.
Once you’ve opened the Magnifier app, a small window will appear. This window provides several options for zooming in on content:
- Full-screen mode: Click on the “Full-screen” button to magnify the entire screen.
- Lens mode: Select “Lens” mode to magnify the area around your mouse cursor.
- Docked mode: Choose “Docked” mode to magnify a specific portion of the screen, which remains visible even when you move the cursor.
Experiment with these options to find the one that suits your needs best.
Customizing Magnifier Settings For Personal Ease
Customizing the magnifier tool’s settings ensures it aligns with your specific preferences. Here’s how:
| Step | Instruction |
|---|---|
| 1 | Open the Magnifier app as described in the previous section. |
| 2 | Click on the “Settings” (gear) icon in the Magnifier window. |
| 3 | Adjust the following settings as desired: |
|
|
| 4 | Click “OK” to save your customized settings. |
Keyboard Shortcuts For Magnifier Tool
Utilizing keyboard shortcuts can significantly enhance your experience with the magnifier tool. Here are some essential shortcuts to get you started:
- Windows key + (+/-): Pressing Windows key and plus or minus sign simultaneously will zoom in or out, respectively.
- Windows key + Esc: This shortcut exits the magnifier tool.
- Ctrl + Alt + Mouse scroll: Hold down the Ctrl and Alt keys while scrolling your mouse wheel up or down to adjust the zoom level.
Now that you’re aware of these handy keyboard shortcuts, you can navigate the magnifier tool more efficiently.
Display Settings Adjustment
Adjusting the display settings on your Dell laptop is crucial for optimizing your viewing experience. Whether you want to increase the size of elements on your screen or enhance visibility, understanding how to adjust the display settings is a must. In this section, we’ll explore the different aspects of display settings adjustment, focusing on accessing display settings via the control panel, adjusting screen resolution for larger elements, and scaling text, apps, and other items for better visibility.
Accessing Display Settings Via The Control Panel/
Accessing the display settings on your Dell laptop is a straightforward process. By navigating to the control panel, you can easily find and adjust the necessary display settings. Here’s a step-by-step guide:
- Click on the “Start” button, which is typically located at the bottom left corner of your screen.
- From the Start menu, select “Control Panel.”
- Once you’re in the Control Panel, locate and click on the “Appearance and Personalization” option.
- Within the Appearance and Personalization section, click on “Display.”
- Now you have accessed the display settings on your Dell laptop.
Adjusting Screen Resolution For Larger Elements/
Adjusting the screen resolution on your Dell laptop can be beneficial if you find that the elements on your screen appear too small to see clearly. Follow these steps to adjust the screen resolution:
- Right-click on an empty area of your desktop to bring up a contextual menu.
- From the menu, select “Display settings.”
- In the Display settings window, locate the “Resolution” section.
- Using the slider, adjust the resolution to a lower value.
- Click “Apply” to save the changes.
- Depending on your laptop model, you might need to confirm the changes by clicking “Keep changes” in a pop-up window.
By lowering the screen resolution, you’ll make the elements on your Dell laptop appear larger and more easily visible.
Scaling Text, Apps, And Other Items For Better Visibility/
To further enhance visibility on your Dell laptop, scaling the text, apps, and other items can be incredibly helpful. Scaling allows you to increase the size of these elements without compromising the overall display. Follow these steps to scale the items:
- Access the display settings via the control panel using the steps mentioned earlier.
- In the Display settings window, locate the “Scale and layout” section.
- Under “Change the size of text, apps, and other items,” you’ll find a slider.
- Slide the bar towards the right to increase the size of the elements.
- Click “Apply” to save the changes.
Scaling text, apps, and other items on your Dell laptop ensures better visibility without affecting the overall display quality.

Frequently Asked Questions For How To Zoom In On A Dell Laptop
How Do I Zoom Out On My Dell Laptop Screen?
To zoom out on your Dell laptop screen, follow these steps: 1. Hold down the “Ctrl” key on your keyboard. 2. Use the scroll wheel on your mouse to zoom out. 3. Alternatively, press the “-” key while holding the “Ctrl” key to zoom out.
4. Release the “Ctrl” key when you have reached the desired zoom level.
How Do You Zoom In On A Laptop?
To zoom in on your laptop, use the “Ctrl” key together with the “+” key to zoom in. You can also try using the magnifying glass icon in the taskbar to adjust the zoom level according to your preferences.
How Do I Increase The Zoom On My Laptop Screen?
To increase the zoom on your laptop screen, go to the settings or display options on your laptop. Look for the zoom or scaling option and adjust it to your desired level. This will make the items on your screen appear larger.
How Do You Zoom In On A Dell Laptop Pad?
To zoom in on a Dell laptop touchpad, use the pinch-to-zoom gesture by placing two fingers on the touchpad and spreading them apart. This will increase the zoom level on your screen, making the text and images larger.
Conclusion
To conclude, zooming in on a Dell laptop is a simple yet useful feature that can enhance your viewing experience. Whether you are working on detailed documents, browsing webpages, or watching videos, being able to adjust the zoom level allows you to focus on what matters most.
By following the step-by-step guide in this blog post, you can easily zoom in and out on your Dell laptop with ease. Stay productive and make the most out of your screen space!