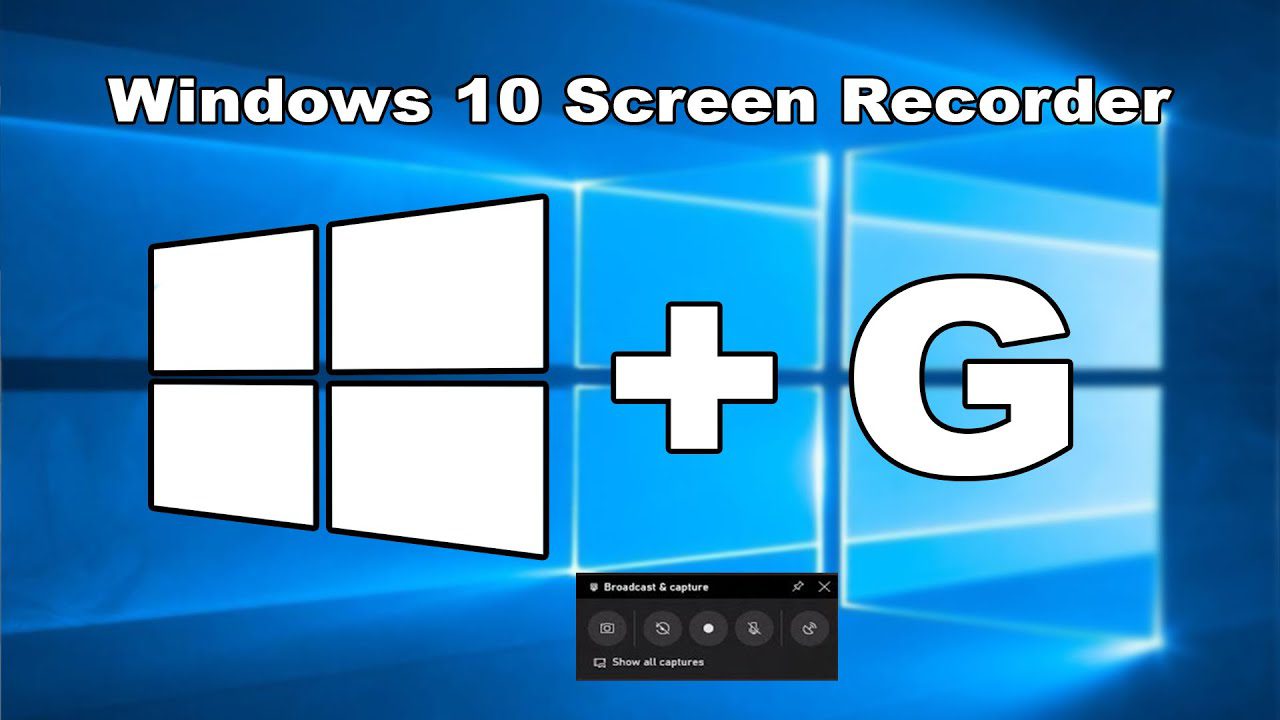To screen record on a dell desktop, use built-in tools like the game bar or third-party software like obs studio. By following a few simple steps, you can easily capture and save your screen activity.
Screen recording is a useful feature for creating tutorials, sharing gameplay, or documenting troubleshooting steps. Whether you’re a content creator or need to record your screen for personal use, dell desktops offer several options for screen recording. We will explore different methods to help you get started with screen recording on your dell desktop.

Credit: www.recmaster.net
Preparing Your Dell Desktop For Screen Recording
To screen record on your dell desktop, follow these steps for seamless preparation. Configure your display settings, ensure adequate disk space, install reliable screen recording software, adjust audio settings, select the desired recording area, and start recording with ease.
To effectively screen record on your dell desktop, you need to ensure that your system meets the necessary requirements and is properly equipped. Here are the steps to prepare your dell desktop for screen recording:
Check Your System Requirements
To ensure a smooth screen recording experience, you should check if your dell desktop meets the system requirements necessary for screen recording. Take note of the following:
- Processor: Confirm if your dell desktop has a processor capable of handling screen recording tasks.
- Graphics card: Check if your dell desktop has a graphics card that supports screen recording or if it needs an upgrade.
- Ram: Verify that your dell desktop has enough ram to handle screen recording without slowing down the system.
- Storage space: Make sure you have ample storage space available on your dell desktop to save the recorded screen videos.
- Operating system: Check if your dell desktop is running an operating system compatible with the screen recording software you plan to use.
Update Your Dell Desktop’S Operating System And Drivers
Keeping your dell desktop’s operating system and drivers up to date is essential for optimal performance while screen recording. Follow these steps:
- Operating system: Check for available updates for your dell desktop’s operating system. Install any pending updates to ensure compatibility with the screen recording software.
- Drivers: Update the necessary drivers on your dell desktop, such as the graphics card driver, audio driver, and any other drivers related to screen recording. This ensures that your desktop is equipped to handle screen recording smoothly.
Install A Screen Recording Software/Tool On Your Dell Desktop
Once you have checked the system requirements and updated your desktop’s operating system and drivers, it’s time to install a screen recording software/tool. Here’s what you need to do:
- Research: Explore different screen recording software options available for your dell desktop. Look for reputable and user-friendly software that meets your screen recording needs.
- Download and install: After selecting a suitable screen recording software, download the installation file from the official website. Then, follow the provided instructions to install the software on your dell desktop.
- Configurations: Once the software is installed, configure the necessary settings according to your preferences. Customize aspects such as video quality, audio recording, hotkeys, and file saving locations.
By following these steps, you can ensure that your dell desktop is ready for screen recording. Checking system requirements, updating operating systems and drivers, and installing the right software are crucial for a seamless screen recording experience. Now that you’re prepared, you can start capturing and sharing your screen with ease.
Customizing Screen Recording Settings On Your Dell Desktop
Learn how to customize your screen recording settings on your dell desktop in just a few simple steps. Capture high-quality videos with personalized settings tailored to your needs.
Access The Screen Recording Settings On Your Dell Desktop:
To customize your screen recording settings on your dell desktop, follow these simple steps:
- Click on the “start” menu located at the bottom left corner of your computer screen.
- Type “settings” in the search bar and click on the “settings” app.
- In the settings window, click on the “system” option.
- From the left-hand side menu, select the “display” tab.
- Scroll down and click on the “advanced display settings” link.
- In the new window that opens, click on the “display adapter properties” link.
- Another window will appear, click on the “list all modes” button.
- Choose the desired screen resolution and click on the “ok” button.
- Once you have customized your screen resolution, close all the windows.
Now that you have accessed the screen recording settings on your dell desktop, let’s move on to adjusting the audio and video quality.
Adjust Settings For Audio And Video Quality:
To enhance your screen recording experience, follow these steps to adjust the audio and video quality:
- Open your preferred screen recording software (such as obs studio or camtasia).
- Locate the audio settings and choose the desired audio input source (e.g., microphone or system audio).
- Adjust the audio volume to ensure clarity and balance.
- Next, navigate to the video settings within the screen recording software.
- Select the desired video quality (e.g., 720p, 1080p) based on your system’s capabilities.
- Adjust the video frame rate to capture smooth and high-quality recordings.
- Optimize the video bitrate to balance file size and video quality.
- Finally, save the changes and ensure they are applied before starting your screen recording.
Now that you have customized your audio and video settings, let’s move on to selecting the desired screen area for recording.
Select The Desired Screen Area For Recording:
To capture a specific area of your screen during recording, follow these steps:
- Open your screen recording software and access the settings or options menu.
- Look for the “capture” or “record area” settings and select the option to specify a custom screen region.
- A resizable frame or crosshair cursor will appear on your screen.
- Click and drag the frame or crosshair to outline the desired recording area.
- Fine-tune the dimensions of the frame if necessary by dragging the edges.
- Ensure that the selected area includes all the elements you wish to capture in your screen recording.
- Once you are satisfied with the defined screen region, save the settings.
Now that you have selected the desired screen area for recording, let’s move on to choosing the recording format and output settings.
Choose The Recording Format And Output Settings:
To customize the recording format and output settings for your screen recording on a dell desktop, follow these steps:
- Open your screen recording software and access the settings or options menu.
- Look for the “recording” or “output” settings section.
- Choose the preferred recording format (e.g., mp4, avi, or mkv) from the available options.
- Consider the compatibility of the selected format with your intended use and editing software.
- Adjust the recording quality settings to optimize the balance between file size and video clarity.
- Specify the output folder location where your screen recordings will be saved.
- Additionally, ensure the chosen output settings suit your playback devices or platforms.
- Save the changes and verify that they are applied before starting your screen recording.
By accessing the screen recording settings on your dell desktop, adjusting the audio and video quality, selecting the desired screen area, and choosing the appropriate recording format and output settings, you can create personalized screen recordings that align with your specific needs.
Initiating And Managing The Screen Recording Process On Your Dell Desktop
Learn how to initiate and manage the screen recording process on your dell desktop with these simple steps. Capture your screen effortlessly and create engaging content with ease.
Launch The Screen Recording Software On Your Dell Desktop
To begin the screen recording process on your dell desktop, you’ll need to launch the screen recording software. Follow these steps to get started:
- Open the start menu on your dell desktop.
- Search for the screen recording software application that you have installed on your computer.
- Click on the screen recording software to launch it.
Begin The Screen Recording Process
Once you have the screen recording software open and ready on your dell desktop, it’s time to begin the screen recording process. Here’s how to do it:
- Familiarize yourself with the recording options provided by the software. You may have options to record the full screen, a specific window, or a specific region on your screen.
- Select the recording option that suits your needs best.
- Click on the record button to start the screen recording.
Pause, Resume, And Stop The Recording
During the screen recording process on your dell desktop, you may need to pause, resume, or stop the recording. Here’s how to do each of these actions:
- To pause the screen recording, look for the pause button provided in the screen recording software and click on it. This will temporarily halt the recording process.
- If you need to resume the recording after pausing it, locate and click on the resume button in the software.
- When you’re ready to stop the screen recording, find the stop button and click on it to conclude the recording session.
Edit And Trim Your Recorded Screen Capture If Necessary
After you’ve completed the screen recording on your dell desktop, you may find the need to edit or trim the captured footage. This can help remove any unnecessary parts or enhance specific sections. Follow these steps to edit and trim your recorded screen capture:
- Open the screen recording software and locate the editing options provided.
- Use the editing tools to trim the captured footage, removing any unwanted sections.
- Save the edited screen recording to your desired location on your dell desktop.
By following these simple steps, you’ll be able to initiate and manage the screen recording process on your dell desktop effortlessly. Capture important moments, tutorials, or any other content you wish to preserve with ease and convenience.
Optimizing Your Screen Recording For Professional Use
Maximize the professional use of screen recording on your dell desktop with these optimization tips for seo-friendly content. Learn how to create engaging screen recordings that are unique, easy to understand, and in active voice, ensuring a seamless user experience.
Screen recording is an incredibly useful tool for a wide range of professional purposes. Whether you’re creating a tutorial, recording a presentation, or demonstrating software functionalities, it’s important to optimize your screen recordings to ensure a high-quality outcome. In this section, we will explore various techniques to enhance your screen recordings for professional use.
Enhancing Audio Quality In Your Screen Recordings:
To effectively convey your message, it’s crucial to have clear and crisp audio in your screen recordings. Here are some tips to enhance the audio quality:
- Invest in a good quality microphone: A high-quality microphone can significantly improve the audio clarity and eliminate background noise.
- Position the microphone properly: Place the microphone close to your mouth, preferably at a 45-degree angle, to capture your voice accurately and minimize background noise.
- Use a pop filter: A pop filter can reduce unwanted plosive sounds caused by strong puffs of air, resulting in a cleaner and more professional audio recording.
- Adjust audio levels: Make sure the audio levels are balanced and not too loud or too soft. Test and adjust the volume settings to achieve optimal sound quality.
Using Additional Features Like Webcam And Microphone Recording:
Screen recordings can be further enhanced by incorporating webcam and microphone recording. Here’s how you can make use of these features:
- Enable webcam recording: Adding your webcam feed to the screen recording allows viewers to see your facial expressions and gestures, making it more engaging and personal.
- Utilize microphone recording: In addition to screen and webcam recording, capturing your voice through a microphone helps provide insights, explanations, and commentary throughout the video, making it more informative and interactive.
- Position the webcam strategically: Place the webcam window in a suitable corner of the screen, ensuring it doesn’t obstruct important content while maintaining visibility.
Adding Annotations And Callouts To Your Screen Recordings:
Annotations and callouts can be valuable tools to further illustrate and highlight important aspects of your screen recordings. Consider the following strategies:
- Use text annotations: Add text annotations to emphasize key points, illustrate steps, or provide additional explanations. Adjust the font size and color to ensure readability.
- Utilize arrows and shapes: Drawing arrows, circles, or rectangles can help direct attention to specific areas or highlight important elements within the recording.
- Highlight cursor movements: Enable cursor highlighting during screen recordings to make it easier for viewers to follow your actions and navigate the recording effectively.
Exporting And Saving Your Screen Recordings In Different Formats:
Once your screen recording is complete, it’s crucial to export and save it in a format suitable for distribution. Consider these options:
- Save as mp4: The mp4 format is widely supported and ensures compatibility across different devices and platforms.
- Optimize for web: Compress the video file to reduce its size without compromising quality, making it easier to upload and share online.
- Choose resolution and frame rate: Select an appropriate resolution and frame rate based on the intended use of the recording. Higher resolutions provide better clarity, but keep in mind the file size can increase significantly.
By following these techniques, you can optimize your screen recordings for professional use, ensuring clear audio, incorporating additional features, adding annotations, and exporting in the appropriate format. These practices will enhance the overall quality and effectiveness of your screen recordings, making them more impactful and engaging for your audience.
Troubleshooting Common Issues With Screen Recording On Dell Desktops
Discover effective solutions for troubleshooting common screen recording issues on dell desktops. Learn how to effortlessly screen record on your dell desktop and capture high-quality videos with ease. Improve your recording experience with these helpful tips and tricks.
Recording your screen on a dell desktop can be incredibly useful for a variety of tasks, from creating tutorials to capturing gaming moments. However, like any technology, there can be some common issues that users may encounter when screen recording on their dell desktops.
In this section, we will explore some troubleshooting techniques to help you overcome these challenges.
Dealing With Recording Errors Or Crashes:
- Ensure that your dell desktop meets the minimum system requirements for the screen recording software.
- Update your screen recording software to the latest version to fix any known bugs or issues.
- Restart your dell desktop and try recording again, as it can sometimes resolve temporary glitches.
- Disable any unnecessary processes or applications running in the background to free up system resources and prevent conflicts.
- If the issue persists, try uninstalling and reinstalling the screen recording software to resolve any potential installation errors.
Fixing Audio And Video Synchronization Issues:
- Verify that your dell desktop’s audio and video drivers are up to date. Outdated drivers can cause synchronization problems.
- Adjust the frame rate settings in your screen recording software to match the frame rate of your desktop.
- Record audio separately and synchronize it manually during the editing process if you encounter persistent synchronization issues.
- Ensure that you are using a high-quality microphone and audio input device for recording to minimize audio lag.
Addressing Performance And Lag Problems During Recording:
- Close unnecessary applications and background processes to optimize system performance during recording.
- Adjust the screen recording software’s settings to lower the recording resolution or frame rate, which can lessen the strain on your dell desktop’s resources.
- Consider upgrading your dell desktop’s ram or graphics card if you frequently encounter performance and lag issues during recording.
- Maintain sufficient free storage space on your dell desktop’s hard drive to prevent recording interruptions.
Resolving Compatibility Issues With Different Software And Applications:
- Verify that your dell desktop meets the minimum system requirements for both the screen recording software and any other applications you are using simultaneously.
- Update all software to the latest versions to ensure compatibility with each other.
- Disable antivirus or security software temporarily, as they can sometimes interfere with screen recording processes.
- Consult the screen recording software’s support documentation or online forums for specific troubleshooting steps related to compatibility issues.
By following these troubleshooting techniques, you can overcome common issues when screen recording on your dell desktop. Remember to always stay up to date with software updates and take advantage of the resources provided by your screen recording software’s support team.
Happy recording!
Sharing And Distributing Your Screen Recordings From A Dell Desktop
Discover a step-by-step guide on how to screen record on your dell desktop effortlessly. Learn about sharing and distributing your screen recordings effectively, enhancing your productivity and communication.
So, you’ve successfully recorded your screen on your trusty dell desktop. Now what? It’s time to share and distribute your screen recordings! In this section, we’ll explore various options for saving, uploading, embedding, and sending your screen recordings to make sure they reach your intended audience.
Read on to find out how you can conveniently and effectively share your dell desktop screen recordings.
Saving Your Screen Recordings To Cloud Storage Or Local Folders:
- Store your screen recordings securely in cloud storage services like google drive, dropbox, or onedrive.
- This allows for easy access from any device with an internet connection.
- Simplify organization by creating dedicated folders for different projects or purposes.
- Consider backing up important recordings to your dell desktop’s local folders for additional peace of mind.
Uploading Your Screen Recordings To Video Sharing Platforms:
- Share your screen recordings with the world by uploading them to popular video sharing platforms such as youtube, vimeo, or dailymotion.
- Expand your reach and engage with a wider audience by leveraging the user base of these platforms.
- Enhance visibility by adding descriptive titles, detailed descriptions, and relevant tags to your screen recording uploads.
- Interact with viewers through comments and feedback to foster a sense of community around your content.
Embedding Screen Recordings In Presentations Or Websites:
- Incorporate your screen recordings seamlessly into presentations using embedding options provided by microsoft powerpoint, google slides, or apple keynote.
- Capture your audience’s attention by playing the screen recordings directly within your slides, eliminating the need to switch between applications.
- Enhance website content by embedding screen recordings using html5 video tags or utilizing embed options offered by popular website builders like wordpress or wix.
- Make your website more dynamic and engaging by showcasing interactive demonstrations or tutorials through embedded screen recordings.
Sending Screen Recordings Via Email Or Messaging Platforms:
- Communicate effectively by attaching your screen recordings to emails using file attachment options.
- Share your screen recordings instantly with contacts through messaging platforms like whatsapp, slack, or microsoft teams.
- Compress large screen recordings into more manageable file sizes using compression tools before sending them via email or messaging platforms.
- Provide clear instructions or context when sharing screen recordings to ensure recipients understand their purpose and relevance.
Now that you know how to share and distribute your screen recordings from your dell desktop, you can utilize these methods to effectively communicate your ideas, demonstrate processes, or provide helpful tutorials. Choose the option that best fits your needs, whether it’s saving recordings securely, uploading for public viewing, embedding in presentations or websites, or sending directly to specific recipients.
Happy distributing!
Best Practices For Effective Screen Recording On Dell Desktops
Looking to screen record on your dell desktop? Discover the best practices for effective screen recording with these easy-to-follow guidelines. Capture your desktop activities seamlessly and optimize your recording experience.
Once you have your dell desktop set up and ready for screen recording, it’s essential to follow some best practices to ensure a smooth and effective recording process. By planning and scripting your recordings, maintaining a clutter-free desktop, utilizing keyboard shortcuts, and reviewing your recordings for improvement, you can create high-quality screen recordings that meet your objectives.
Here are the best practices to keep in mind:
Planning And Scripting Your Screen Recordings:
Planning and scripting your screen recordings can help you stay organized and deliver your message effectively. Consider the following tips:
- Outline the key points you want to cover in your screen recording.
- Create a script to guide your narration and ensure a clear and concise presentation.
- Determine the optimal duration for your recording to keep it engaging and focused.
- Plan any necessary visual aids, such as annotations or highlights, to enhance understanding.
Maintaining A Clutter-Free Desktop For Recording Purposes:
A clutter-free desktop is crucial for an effective screen recording. Follow these steps to create a distraction-free environment:
- Remove any unnecessary icons, shortcuts, or files from your desktop.
- Close any irrelevant applications or windows to minimize distractions and potential interruptions.
- Use a clean and simple background to prevent visual distractions.
- Organize your desktop files into appropriate folders to easily navigate during the recording process.
Utilizing Keyboard Shortcuts For A Smoother Recording Process:
Keyboard shortcuts can significantly enhance your screen recording workflow. Incorporate the following shortcuts to streamline your recording process:
- Press “windows key + g” to open the game bar for screen recording on windows 10.
- Use “windows key + alt + r” to start and stop recording with the game bar.
- Press “ctrl + alt + shift + r” to toggle the microphone on or off during recording.
- Utilize “ctrl + alt + esc” to quickly pause and resume your recording.
Reviewing And Analyzing Your Screen Recordings For Improvement:
Reviewing and analyzing your screen recordings allows for continual improvement and refinement. Follow these steps to make the most of your recordings:
- Watch your recordings with a critical eye, focusing on areas for improvement or clarification.
- Take notes on any potential revisions or adjustments needed for better flow or understanding.
- Analyze viewer feedback or engagement metrics to understand what resonates with your audience.
- Experiment with different techniques, such as varying narration styles or adding interactive elements, to enhance future recordings.
By following these best practices, you can ensure that your screen recordings on dell desktops are professional, engaging, and effective. With planning, organization, and thoughtful analysis, you’ll be able to create high-quality recordings that effectively communicate your message or tutorial.
Frequently Asked Questions On How To Screen Record On Dell Desktop
How Do I Screen Record On My Dell Desktop?
To screen record on your dell desktop, you can use the built-in windows 10 game bar. Simply press the “windows” key + “g” key to open the game bar, then click the record button. You can also adjust the settings and choose a specific area to record.
Can I Screen Record Using Third-Party Software On My Dell Desktop?
Yes, there are several third-party software options available for screen recording on your dell desktop. Some popular choices include obs studio, camtasia, and bandicam. These tools offer additional features and customization options for your screen recording needs.
How Can I Edit My Screen Recordings On My Dell Desktop?
After recording your screen on your dell desktop, you can use video editing software like adobe premiere pro or windows movie maker to edit your recordings. These tools allow you to trim, cut, add text or annotations, and enhance your screen recordings before sharing them.
What Are Some Tips For Recording High-Quality Screen Videos On A Dell Desktop?
To ensure high-quality screen recordings on your dell desktop, follow these tips: close unnecessary applications to reduce background noise, adjust the screen resolution for optimal clarity, use a high-quality microphone for clear audio, and record in a well-lit environment to avoid dark or blurry footage.
Conclusion
Screen recording on your dell desktop is a powerful tool that allows you to capture video and audio from your computer screen. Whether you need to demonstrate a process, create a tutorial, or capture gameplay footage, screen recording can greatly enhance your ability to communicate and share information.
By following the simple steps outlined in this blog post, you can easily start screen recording on your dell desktop without any hassle. Remember to first check that your hardware and software meet the necessary requirements, then choose a reliable screen recording software that suits your needs.
Once you have installed and set up the software, you can begin recording, editing, and sharing your screen recordings with ease. This valuable skill will not only make your content more engaging and informative, but it will also help you to stand out in today’s digital world.
So go ahead, give screen recording on your dell desktop a try and unlock a whole new level of creativity and productivity.