To connect a Rongta printer, you need to follow a simple process. For connecting a Rongta printer, follow these steps.
First, ensure that the printer is powered on and the USB cable is properly connected to both the printer and your computer. Then, go to the Control Panel on your computer, select “Devices and Printers”, and click on “Add a printer”.
From the list of available printers, select the Rongta printer and click “Next” to install the necessary drivers. Once the installation is complete, you can start using your Rongta printer for printing tasks.

Understanding The Basics Of Printer Connectivity
Learn the essentials of printer connectivity and discover how to easily connect your Rongta printer. Understand the basics and follow simple steps for seamless printer setup and efficient printing.
Printer connectivity is an essential aspect of effectively using your Rongta printer. Whether you’re setting it up for the first time or troubleshooting connection issues, understanding the basics of printer connectivity is crucial for a smooth printing experience. In this section, we will explore the types of printer connections, the benefits of connecting a Rongta printer, and common connection issues that you may encounter.
Types Of Printer Connections
When it comes to connecting your Rongta printer, you have several options to choose from. Understanding the different types of printer connections will help you determine the most suitable method for your needs. Here are the main types of printer connections:
- USB Connection: The most common way to connect a printer is via a USB cable. Simply connect the printer to your computer using the provided USB cable, and you’re ready to start printing. This is a reliable and straightforward option, especially for personal use.
- Ethernet Connection: If you want to share your Rongta printer with multiple devices on a network, an ethernet connection is the way to go. Connect the printer to your router using an ethernet cable, and you’ll be able to print from any device on the network.
- Wi-Fi Connection: Another convenient option for connecting your Rongta printer is through a Wi-Fi network. This allows you to print wirelessly from any device connected to the same network, providing greater flexibility and convenience.
Benefits Of Connecting A Rongta Printer
Connecting your Rongta printer offers numerous advantages, making your printing experience more efficient and convenient. Here are some key benefits:
- Enhanced Accessibility: By connecting your Rongta printer, you can print documents or photos from anywhere within the network. This eliminates the need for physical connections and allows for seamless printing from various devices.
- Increased Productivity: With a connected printer, you can easily print multiple copies or documents without the need for manually transferring files. This saves time and effort, enabling you to focus on other tasks while your documents or images are being printed.
- Versatile Printing Options: Connecting your Rongta printer often provides access to additional printing options. This may include the ability to print wirelessly from your mobile devices, print directly from cloud storage services, or even schedule automatic print tasks.
Common Connection Issues
While connecting a Rongta printer is generally straightforward, you may encounter some common connection issues along the way. Here are a few problems you might face and how to resolve them:
- Incorrect Settings: Make sure that your printer and the connected device have the correct settings configured. Check the printer settings, network settings, and drivers to ensure they are compatible and properly installed.
- Network Connectivity: If you’re experiencing connection issues, verify that your printer and device are connected to the same network. Check the Wi-Fi or ethernet connection and make sure there are no network connectivity problems.
- Firewall or Antivirus Interference: Sometimes, firewall or antivirus software can interfere with printer connectivity. Temporarily disable these programs and try connecting the printer again. If successful, adjust the settings to allow printer access.
- Firmware or Driver Updates: Ensure that your printer’s firmware and drivers are up to date. Manufacturers often release updates to address compatibility issues and improve overall performance.
By understanding the basics of printer connectivity, you can easily connect your Rongta printer and ensure smooth printing operations. Whether you choose a USB, ethernet, or Wi-Fi connection, the benefits of a connected printer are well worth the effort. Should you encounter any issues, troubleshooting common connection problems will help you swiftly resolve them, ensuring a hassle-free printing experience.
Preparing Your Printer For Connection
To connect your Rongta printer, follow these steps to prepare it for connection. First, ensure that all necessary cables are securely connected. Next, install the printer driver software on your computer. Finally, test the printer by printing a test page.
Once you’ve purchased a Rongta printer, it’s essential to prepare it for connection before you can start using it. This process involves gathering the necessary components, installing printer drivers, and connecting the printer to power. Follow the steps below to ensure a smooth setup.
Gathering The Necessary Components:
- Rongta printer: Ensure that you have the printer in front of you.
- Printer cable: Check if the printer comes with a USB cable or other required cables.
- Power adapter: Locate the power adapter that came with your printer.
- Power cord: Retrieve the power cord suitable for your region.
Installing Printer Drivers:
Installing printer drivers is crucial to enable proper communication between your computer and the Rongta printer. Here’s how you can do it:
- Visit the Rongta website: Go to the official Rongta website and navigate to the support or downloads section.
- Select your printer model: Find and choose your specific Rongta printer model from the available options.
- Download drivers: Look for the appropriate drivers for your operating system (Windows, Mac, or Linux) and download them to your computer.
- Run the installer: Locate the downloaded file on your computer and run the installer to begin the driver installation process.
- Follow the on-screen instructions: The installation wizard will guide you through the process. Simply follow the on-screen instructions until the drivers are successfully installed.
Connecting The Printer To Power And Turning It On:
Now that you have your necessary components and installed the printer drivers, it’s time to connect the printer to power and turn it on. Follow these steps:
- Locate the power port: Find the power port on the back of the printer.
- Connect the power adapter: Connect one end of the power adapter to the printer’s power port and the other end to a power outlet.
- Turn on the printer: Look for the power button or switch on the printer and press it to turn the device on.
- Wait for initialization: Give the printer a few moments to initialize and prepare for use.
- Confirm power connectivity: Ensure that the printer displays signs of power, such as indicator lights or a lit-up control panel.
By following these steps and preparing your Rongta printer for connection, you are now ready to proceed with connecting it to your computer or network and start using it for your printing needs.
Connecting Your Rongta Printer To A Computer
To connect your Rongta printer to a computer, follow these simple steps for seamless integration and efficient printing. Experience hassle-free setup and enjoy high-quality prints with ease.
Connecting Via Usb:
Connecting your Rongta printer to a computer is a simple process that can be done using various methods. One of the most common ways is through a USB connection. Here’s how you can connect your Rongta printer to a computer using a USB cable:
- Step 1: Ensure that your Rongta printer is powered on and your computer is turned on.
- Step 2: Locate the USB port on your Rongta printer. It is usually located on the back or side of the printer.
- Step 3: Connect one end of the USB cable to the USB port on the Rongta printer.
- Step 4: Connect the other end of the USB cable to an available USB port on your computer.
- Step 5: Wait for the computer to recognize the printer. It might take a few moments for the drivers to install or for the computer to detect the printer.
- Step 6: Once your computer recognizes the printer, it is ready to use. You can now start printing your documents or labels.
Setting Up A Wireless Connection:
If you prefer a wireless connection for your Rongta printer, you can follow these steps to set it up:
- Step 1: Ensure that your Rongta printer is powered on and your computer is turned on.
- Step 2: Locate the wireless connection button or menu on your Rongta printer. It is usually labeled as “Wireless” or “Network Settings.”
- Step 3: Press the wireless connection button on the printer to activate the wireless mode.
- Step 4: On your computer, open the wireless settings menu from the system tray or control panel.
- Step 5: Look for the available wireless networks and select the one corresponding to your Rongta printer.
- Step 6: Enter the network password if prompted.
- Step 7: Once your printer is connected to the wireless network, your computer should automatically detect it. You can now start printing wirelessly.
Connecting To Wi-Fi:
To connect your Rongta printer to a Wi-Fi network, follow these steps:
- Step 1: Power on your Rongta printer and your computer.
- Step 2: Locate the Wi-Fi setup menu on your printer. It is usually accessed through the control panel or settings.
- Step 3: Select the Wi-Fi network option from the menu.
- Step 4: Search for available Wi-Fi networks and select your desired network.
- Step 5: Enter the Wi-Fi network password if prompted.
- Step 6: Wait for the printer to connect to the Wi-Fi network. This may take a few moments.
- Step 7: Once connected, your Rongta printer is ready to use over the Wi-Fi network.
Configuring Network Settings:
To configure network settings on your Rongta printer, follow these steps:
- Step 1: Power on your Rongta printer and ensure it is connected to your computer.
- Step 2: Open the printer settings or control panel on your computer.
- Step 3: Locate the network settings menu and select it.
- Step 4: From the network settings menu, you can configure various options such as IP address, DNS settings, and proxy settings.
- Step 5: Make the desired changes to the network settings based on your requirements.
- Step 6: Save the changes and restart your printer.
- Step 7: Your Rongta printer will now be configured with the updated network settings.
Pairing The Printer Using Bluetooth:
If you prefer to connect your Rongta printer using Bluetooth, follow these steps:
- Step 1: Ensure that your Rongta printer and computer have Bluetooth capabilities and are turned on.
- Step 2: Open the Bluetooth settings menu on your computer.
- Step 3: Activate Bluetooth pairing mode on your Rongta printer. Refer to the printer’s user manual for specific instructions on how to do this.
- Step 4: From your computer’s Bluetooth settings, search for nearby devices and select your Rongta printer.
- Step 5: Follow the on-screen prompts to pair your computer with the printer.
- Step 6: Once the pairing is successful, your computer will recognize the Rongta printer, and you can start printing wirelessly via Bluetooth.
By following these simple steps, you can easily connect your Rongta printer to your computer using various methods such as USB, wireless, Wi-Fi, and Bluetooth. Enjoy hassle-free printing with your Rongta printer!
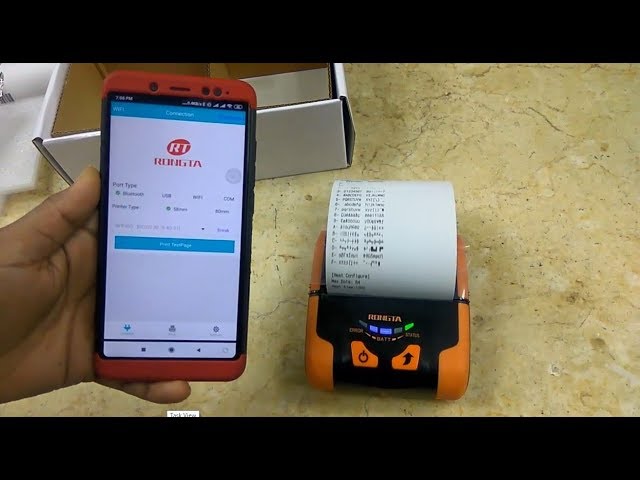
Configuring Printer Settings
To connect a Rongta printer, configure the printer settings by following a simple step-by-step process. Ensure a seamless connection and efficient printing performance with these easy-to-follow instructions.
Accessing Printer Settings:
To configure your Rongta printer settings, follow these steps:
- First, make sure your printer is connected to your computer or network.
- Open the control panel on your computer and navigate to the printers section.
- Locate your Rongta printer from the list of available printers and right-click on it.
- Select the “Printer Properties” or “Print Preferences” option from the dropdown menu.
- A new window will open, displaying the various settings for your printer.
Adjusting Print Quality And Paper Settings:
To optimize your printouts, you can adjust the print quality and paper settings on your Rongta printer. Here’s how:
- In the printer settings window, look for the “Quality” or “Print Quality” tab.
- Click on the tab to access a range of options for adjusting the print quality.
- You can choose between different print modes, such as draft, normal, or high quality, depending on your printing requirements.
- Additionally, you can adjust the paper settings by selecting the “Paper” or “Media” tab.
- Here, you can specify the paper size, type, and orientation to ensure accurate printing results.
Troubleshooting Printing Errors:
If you encounter any printing errors with your Rongta printer, follow these troubleshooting steps:
- Check the printer connections to ensure everything is securely plugged in.
- Verify that you have installed the printer drivers and software correctly.
- Restart your printer and computer to refresh the system.
- Update the printer firmware to the latest version, if available.
- Clear any print queue or pending print jobs that may be causing conflicts.
- Perform a test print to diagnose and resolve any specific printing issues.
Remember, if you still experience difficulties with your Rongta printer, it’s always advisable to consult the user manual or contact the manufacturer’s support team for further assistance.
By following these steps, you can easily access the printer settings, adjust print quality and paper settings, as well as troubleshoot any printing errors that you may encounter with your Rongta printer.
Connecting Your Rongta Printer To Mobile Devices
Learn how to easily connect your Rongta printer to mobile devices for seamless printing. Whether you have an Android or iOS device, follow these simple steps to start printing from your mobile in no time.
So, you’ve got yourself a shiny new Rongta printer and you’re ready to connect it to your mobile devices. No worries, we’ve got you covered! Whether you have an Android device or an iOS device, we’ll walk you through the steps to connect your Rongta printer seamlessly.
Let’s dive in!
Printing From An Android Device
If you’re an Android user, here’s how you can print wirelessly from your device:
- Ensure that your Rongta printer is powered on and connected to the same Wi-Fi network as your Android device.
- Open the document or file you want to print on your Android device.
- Tap the three dots in the top-right corner of your screen to open the menu options.
- Select the ‘Print’ option from the menu.
- Choose your Rongta printer from the list of available printers.
- Customize your print settings (if needed) and hit the ‘Print’ button to start printing.
Connecting Via Usb
If you prefer a wired connection, you can connect your Rongta printer to your Android device using a USB cable. Here’s how:
- Connect one end of the USB cable to your Rongta printer and the other end to your Android device.
- Open the document or file you want to print on your Android device.
- Tap the three dots in the top-right corner of your screen to open the menu options.
- Select the ‘Print’ option from the menu.
- Choose your Rongta printer from the list of available printers.
- Customize your print settings (if needed) and hit the ‘Print’ button to start printing.
Setting Up Wireless Printing
To set up wireless printing for your Rongta printer on your Android device, follow these steps:
- Make sure your Rongta printer is connected to the same Wi-Fi network as your Android device.
- Install the Rongta printer app from the Google Play Store.
- Open the app and follow the on-screen instructions to connect your printer.
- Once connected, you can easily print documents, photos, and more wirelessly from your Android device.
Printing From An Ios Device
If you’re an iOS user, here’s how you can print wirelessly from your device:
- Ensure that your Rongta printer is powered on and connected to the same Wi-Fi network as your iOS device.
- Open the document, photo, or file you want to print on your iOS device.
- Tap the share button (usually represented by a square with an arrow pointing upwards) in the app you’re using.
- Scroll through the options and tap the ‘Print’ option.
- Choose your Rongta printer from the list of available printers.
- Customize your print settings (if needed) and hit the ‘Print’ button to start printing.
Connecting Via Airprint
To connect your Rongta printer to your iOS device using AirPrint, follow these steps:
- Make sure your Rongta printer supports AirPrint and is connected to the same Wi-Fi network as your iOS device.
- Open the document, photo, or file you want to print on your iOS device.
- Tap the share button (usually represented by a square with an arrow pointing upwards) in the app you’re using.
- Scroll through the options and tap the ‘Print’ option.
- Choose your Rongta printer from the list of available printers.
- Customize your print settings (if needed) and hit the ‘Print’ button to start printing.
Using Third-Party Apps For Wireless Printing
If you’re looking for alternative printing options, you can use third-party apps to wirelessly print from your mobile devices. Here are some popular apps you can consider:
- PrinterShare: This app allows you to print directly from your Android or iOS device to a wide range of printers, including Rongta printers.
- PrintCentral: With this app, you can print documents, photos, web pages, and more from your Android or iOS device to your Rongta printer.
- Samsung Mobile Print: If you have a Samsung Android device, this app enables you to print wirelessly to your Rongta printer and even scan documents using your device’s camera.
That wraps up our guide on how to connect your Rongta printer to mobile devices. Follow these steps, and you’ll be printing documents and photos effortlessly in no time. Happy printing!
Troubleshooting Connection Issues
Having trouble connecting your Rongta printer? This troubleshooting guide will help you easily resolve any connection issues you may be facing. Just follow the step-by-step instructions to ensure a smooth printing experience.
Troubleshooting Common Printer Connection Errors:
When it comes to connecting your Rongta printer, you might encounter a few hiccups along the way. Don’t worry, though, as we’ve got you covered with some troubleshooting tips to help you overcome common printer connection errors. Follow these steps to ensure a smooth connection:
- Check the physical connections:
- Make sure that the printer’s power cord is properly plugged in and turned on.
- Verify that the USB or network cable is securely connected to both the printer and your device.
- Restart the devices:
- Sometimes, a simple restart can fix connection issues. Turn off both your printer and the device you’re connecting it to. Wait for a few seconds, and then turn them back on.
- Update printer firmware or driver software:
- Outdated firmware or driver software can cause compatibility problems. Visit the Rongta website or the manufacturer’s site to check for any available updates. Follow the instructions provided to install the latest firmware or driver.
- Reset network settings:
- If you’re using a network connection, resetting the network settings on both the printer and your device may solve the issue. Consult the user manual or manufacturer’s website for specific instructions on how to reset network settings.
- Disable firewall or antivirus programs:
- Sometimes, firewall or antivirus software can interfere with the printer connection. Temporarily disable these programs and try connecting the printer again.
Checking Printer And Device Compatibility:
To establish a successful connection between your Rongta printer and device, it’s vital to ensure compatibility. Before troubleshooting further, consider the following:
- Check the printer’s compatibility:
- Verify that the Rongta printer model you have is compatible with your operating system. Visit the manufacturer’s website or consult the user manual for a list of supported operating systems.
- Verify device compatibility:
- Ensure that your device, whether it’s a computer, laptop, or mobile device, meets the minimum requirements for connecting with the Rongta printer. Check for compatibility information on the manufacturer’s website or check the user manual.
- Use compatible cables or network connections:
- Make sure you’re using the correct cables or network connections recommended by Rongta. Using incompatible or faulty cables can result in connection issues.
- Ensure proper power supply:
- Check that the power supply in your location matches the printer’s requirements. Insufficient power supply can lead to connectivity problems.
Following these steps will help you troubleshoot common printer connection errors and ensure compatibility between your Rongta printer and device. Remember to consult the manufacturer’s website or user manual for detailed instructions specific to your printer model. With a little patience and troubleshooting, you’ll have your Rongta printer up and running in no time!
Additional Tips And Resources
Discover additional tips and resources to easily connect your Rongta printer without any hassle. With step-by-step instructions and helpful guides, you’ll be able to set up your printer in no time.
If you’re facing issues connecting your Rongta printer or want to ensure a stable connection, there are some useful tips you can follow. Additionally, you can refer to online resources for troubleshooting printer connection problems. Let’s dive into some tips for maintaining a stable printer connection and explore online resources that can assist you with any Rongta printer connection issues:
Tips For Maintaining A Stable Printer Connection:
- Position the printer and router in close proximity: Place your Rongta printer and wireless router near each other to ensure a strong and stable connection.
- Check network signal strength: Ensure that your printer is receiving a strong and stable signal from the wireless network to avoid any connection interruptions.
- Avoid electronic interference: Keep your printer away from other electronic devices that can potentially interfere with the wireless signal, such as cordless phones or microwaves.
- Update firmware: Regularly check for firmware updates for your Rongta printer and install them to ensure optimal performance and compatibility with your network.
- Secure your network: Protect your wireless network with a strong password to prevent unauthorized access, which can lead to connection issues.
- Restart devices: If you encounter any connection problems, try restarting both your printer and wireless router to refresh the connection.
Online Resources For Troubleshooting Rongta Printer Connection Issues:
- Rongta support website: Visit the official Rongta website, where you can find detailed manuals, FAQs, and troubleshooting guides specifically tailored to Rongta printers’ connectivity issues.
- Online forums and communities: Join online forums and communities dedicated to printer troubleshooting or Rongta printers. These platforms often provide valuable insights and solutions based on users’ personal experiences.
- Rongta customer support: If you’ve exhausted all other options without success, reach out to Rongta’s customer support. Their technical team will be able to assist you with any persistent connection issues you may be facing.
Remember, by following these tips and utilizing the available online resources, you can ensure a stable connection for your Rongta printer and resolve any connection issues efficiently.
Frequently Asked Questions For How To Connect Rongta Printer
How Do I Connect My Rongta Printer To My Computer?
To connect a Rongta printer to your computer, start by inserting the printer’s USB cable into the USB port on your computer. Then, power on the printer and install the necessary printer drivers. Once the drivers are installed, your computer should automatically detect the printer, and you can start printing.
Can I Connect My Rongta Printer Wirelessly?
Yes, you can connect your Rongta printer wirelessly by using a Wi-Fi connection. First, ensure that your printer is Wi-Fi enabled. From your computer’s settings, locate the available Wi-Fi networks and connect to the network created by the printer. Once connected, install the printer drivers to start printing wirelessly.
How Do I Install The Printer Drivers For My Rongta Printer?
To install printer drivers for your Rongta printer, start by visiting the Rongta website and navigate to the support or downloads section. Locate the specific model of your printer and download the appropriate driver for your operating system. Run the downloaded file and follow the on-screen instructions to complete the installation process.
How Can I Troubleshoot Issues With My Rongta Printer?
If you encounter any issues with your Rongta printer, start by checking the printer’s connections and ensuring it is powered on. Make sure the printer has sufficient paper and ink or toner. If the issue persists, restart both the printer and the computer.
You can also refer to the printer’s user manual or contact Rongta customer support for further assistance.
Conclusion
Connecting your Rongta printer is a simple process that can be achieved by following a few easy steps. By first ensuring that you have the necessary cables and drivers, you can proceed to connect the printer to your computer or mobile device.
Through the use of either a USB cable or a wireless connection, you will be able to establish a seamless connection between your devices. Once the physical connection is complete, it is crucial to install the necessary drivers and software.
This can be done by either using the included installation CD or downloading the latest drivers from the manufacturer’s website. These drivers will enable your printer to communicate with your device effectively and ensure smooth functionality. Once the drivers are installed, it is important to configure the printer settings according to your preferences.
This includes options such as paper size, quality, and print resolution. By customizing these settings, you can optimize the printing experience and achieve the desired results. Overall, connecting a Rongta printer may seem like a daunting task, but with these instructions, you can easily establish a reliable and efficient connection.
Whether you require printing documents, labels, or receipts, your Rongta printer will be ready to meet your needs. Happy printing!

